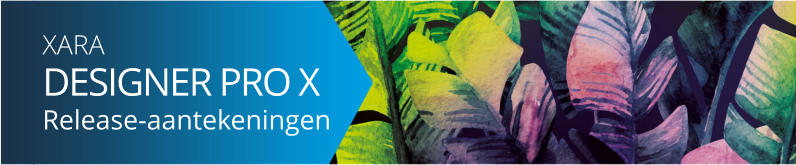Pagina 1
Last updated 15-02-2018
Inhoud
Februari 2018 updates
2
Tekst binnen vormen
2
Padding marge
2
Het bevattende object selecteren
3
Vormen gevuld met tekst maken
4
Tekst contentcatalogus binnen ontwerpen
4
Tabellen
5
Samenvatting tabelhendel
5
Rijen & kolommen toevoegen
6
Rijen en kolommen verwijderen
6
Tabelcellen
6
Binnenste tabellen selecteren om
achtergrondkleuren in te stellen
6
Omtreklijnen
6
Schaalbare fotorasters
6
Meer aanpasbare foto- en tekstpanelen
7
Overige kleine verbeteringen
8
December 2017 updates
8
Auto-fit
8
Tekstverbeteringen
8
Stijlen in lijstweergeven
8
Verankerde objecten en tekstverloop
9
Geïntegreerd object nestelen
9
Tekstpaneel uitlijningsopties
9
Nieuwe inhoud
10
Overige verbeteringen
11
XARA
DESIGNER PRO X
Release-aantekeningen
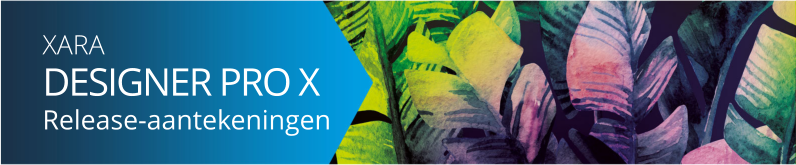
Headline nieuwe functies
We hebben een update voor Xara Designer Pro X uitgebracht, die nu beschikbaar is. Als u een actieve
updateservice hebt, is deze update gratis, anders kunt u uw updateservice upgraden/verlengen op magix.com.
Als u 15.0 al hebt geïnstalleerd, wordt de update automatisch gedownload. Eigenaren van oudere versies moeten
de nieuwe versie downloaden, er is geen automatische update. U kunt uw huidige versie de-installeren of
desgewenst ernaast uitvoeren, en het gebruikt hetzelfde serienummer.
Blader door dit document om een beschrijving van alle wijzigingen en nieuwe functies te bekijken, of klik op de
onderstaande links als een snelkoppeling naar een interessant onderwerp.
Februari 2018 updates
Tekst binnen vormen
U kunt nu tekst in vormen plaatsen, zodat deze binnen de contouren van de vorm vloeit. In feite kunt u tekst toevoegen aan elk type object, zelfs aan groepen, zolang er nog geen tekst in het object staat. Selecteer eenvoudig het object, ga dan naar het tekstgereedschap en klik op het object. Er wordt een tekstgebied voor u bovenop het object gemaakt en u kunt uw tekst invoeren en deze vloeit binnen de omtrek van het object. U kunt ook met de rechtermuisknop op een object klikken en Voeg tekst binnen toe selecteren uit het contextmenu. U kunt de tekst net zo selecteren, bewerken en opmaken als elke andere tekst en deze wordt altijd opgemaakt binnen de omtrek van het bijbehorende object. Als de tekst niet in de beschikbare ruimte binnen de omtrek past, loopt deze uit de onderkant van het tekstgebied, zoals bij een normaal tekstgebied. In dit geval moet u wat actie ondernemen zodat de tekst past. U kunt de lettergrootte of regelafstand van de tekst verkleinen, de container groter maken zodat hierin meer tekst past, of de opvulmarge verkleinen (zie hieronder).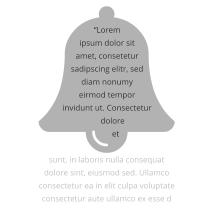



Pagina 2
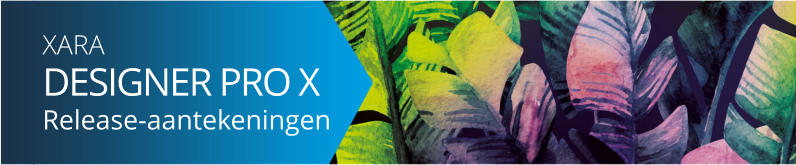
Padding marge
De opvulmarge is de ruimte tussen de vormomtrek en de tekst. Normaal gesproken wilt u op zijn minst een kleine marge, aangezien de tekst die tot aan de rand van een vorm zonder marge vloeit, er zelden goed uitziet. U kunt de marge op twee manieren wijzigen. Het makkelijkste is om naar het tekstgereedschap te gaan en op een van de kleine rode pijlen in de hoeken van het tekstgebied te slepen. Terwijl u sleept, wordt de tekst opnieuw opgemaakt binnen de marge. De afstand tussen de pijlen en de hoeken van het rode gestippelde vak weerspiegelt dezelfde margewaarde als een extra visuele aanwijzing. kleine marge omdat de tekst die tot aan de rand van een vorm zonder marge vloeit, er zelden goed uitziet. U kunt de marge op twee manieren wijzigen. Het makkelijkste is om naar het tekstgereedschap te gaan en op een van de kleine rode pijlen in de hoeken van het tekstgebied te slepen. Terwijl u sleept, wordt de tekst opnieuw opgemaakt binnen de marge. De afstand tussen de pijlen en de hoeken van het rode gestippelde vak weerspiegelt dezelfde margewaarde als een extra visuele aanwijzing. U kunt ook de opvulmarge instellen door met de rechtermuisknop op het tekstgebied te klikken en Tekst binnen > Eigenschappen... te kiezen waarmee u een waarde kunt invoeren.Het bevattende object selecteren
Wanneer u op het object klikt met de tekst erin, selecteert u het tekstgebied. Het object waarbinnen de tekst stroomt (meestal alleen een vorm) is een onderliggende waarde van dat tekstgebied, dus het gedraagt zich vergelijkbaar met een groep. Dus als u het tekstgedeelte in het selectiegereedschap verplaatst, kopieert, verwijdert of de grootte aanpast, wordt het hele gecombineerde object verplaatst, gekopieerd, verwijderd of van grootte veranderd. Als u de vorm wilt selecteren en bewerken die de tekst bevat, kunt u Ctrl + klik gebruiken of met de rechtermuisknop klikken. Tekst binnen > Selecteren... Met de geselecteerde vorm kunt u het formaat wijzigen of bewerken en vervolgens wordt de tekst opnieuw binnen de nieuwe omtreklijn geplaatst.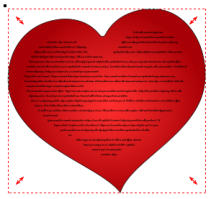


Pagina 3
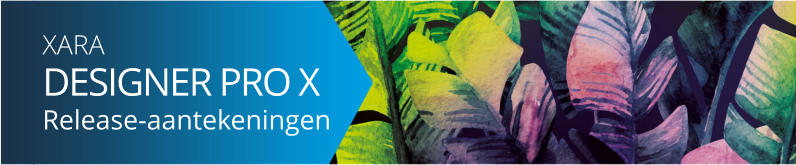


Pagina 4
Een groep van 2 cirkels met tekst binnen en één cirkel geselecteerd
Als u een kopie van de vorm wilt maken zonder de tekst, selecteer dan de vorm en vervolgens kopiëren en
plakken.
Als u een kopie van de tekst zonder de vorm wilt maken, selecteert u alle tekst in het tekstgereedschap en
vervolgens kopiëren en plakken.
Vormen gevuld met tekst maken
Als u een tekstvorm wilt maken, hoeft u alleen maar met de rechtermuisknop op het object te klikken en te selecteren Tekst binnen > Selecteer vorm. Schakel nu naar het Transparantiegereedschap en vergroot de transparantie naar 100%Tekst contentcatalogus binnen ontwerpen
De contentcatalogus bevat nu enkele ontwerpen voor tekstpanelen die gebruik maken van deze nieuwe functie van tekst in vormen. Zie de Componenten > Print- & webcomponenten > Tekstpanelen map (Invoegen > Vormen > Meer tekstpanelen…).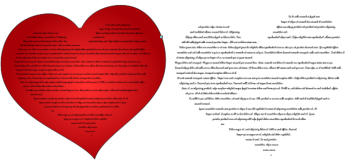
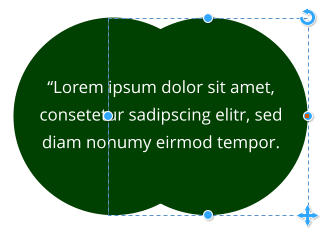

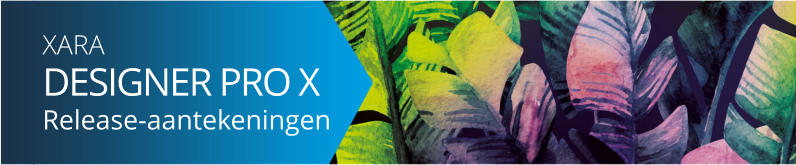


Pagina 5
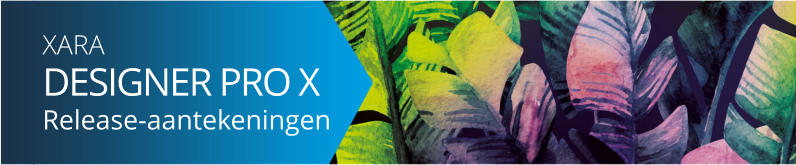
Tabellen
Designer now includes tables. The new version supports basic table insertion and editing, including adding and removing rows/columns, resizing rows & columns, various table formatting options and automatic formatting of the table to fit contents. It has limited support for selecting and editing complete rows and columns - this aspect of table editing will be improved in a future update. Vind tabellen in het Invoegen- menu and also in the Online Content Catalog under componenten > print- & webcomponenten > Tabellenwaar u een selectie van aantrekkelijke tabelontwerpen.Samenvatting tabelhendel
Plaats de cursor op de aanpassingshandvatten om te zien wat ze doen. Dit zijn... Opvullen Sleep om de buitenopvulling, de binnenopvulling en de celopvulling aan te passen. Selecteren/herpositionering Klik om kolommen en rijen te selecteren - sleep om ze te verplaatsen. Toevoegen/verwijderen Versleep om kolommen of rijen toe te voegen of te verwijderen. Ctrl + slepen om de hele tabel uit te rekken. Bijschrift tonen/verbergen Click to show or hide the table caption title - edit using the Text Tool. Kolombreedte Versleep om kolombreedten aan te passen. Rij hoogte Sleep om de hoogte van de rijen aan te passen. Beeldformaat wijzigen Sleep om de hele tabel te schalen. Ctrl + slepen om de breedte en hoogte van de tabel te wijzigen, zonder de grootte van de tabelinhoud te wijzigen.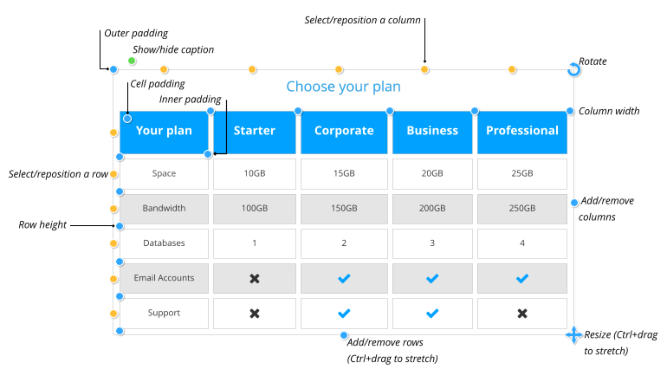


Pagina 6
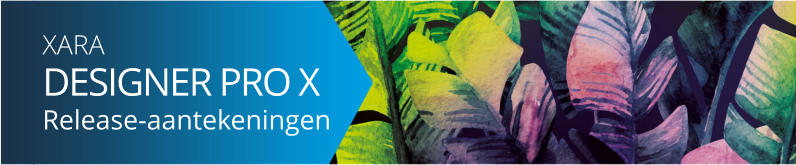
Rijen & kolommen toevoegen
Wanneer u een rij toevoegt, wordt de laatste rij van de tabel gedupliceerd om de nieuwe rij te maken. Als de tabel verschillende achtergrondkleuren heeft voor alternatieve rijen, blijft die opmaak behouden terwijl u meer rijen toevoegt. Het toevoegen van kolommen werkt op dezelfde manier.Rijen en kolommen verwijderen
Momenteel kunnen rijen en kolommen alleen worden verwijderd door de handgrepen voor toevoegen/verwijderen te verslepen, waardoor alleen de laatste rijen/kolommen worden verwijderd. Dus als u een andere rij/kolom wilt verwijderen, versleept u eerst de select/verplaats-hendel voor die rij/kolom om deze te behouden, en verwijdert u deze vervolgens door de hendel voor toevoegen/verwijderen te verslepen.Tabelcellen
Elke tabelcel heeft een tekstkolom en een achtergrondvorm, die de achtergrondkleur van de cel bepaalt. Gebruik het tekstgereedschap om tekst in de cel te bewerken en op te maken, net zoals u elke andere tekst zou bewerken. U kunt ook elk ander type object in een tabelcel plaatsen door het in de tekst ingesloten in te voegen. Om dit te doen, selecteert en kopieert u het object dat u in het klembord wilt invoegen, plaatst u de tekstcursor in de cel en plakt u (Ctrl + V).Binnenste tabellen selecteren om achtergrondkleuren in te stellen
De tabel als geheel heeft een achtergrondkleur en bepaalt de standaardkleur van elke tabelcel. Maar elke cel kan zijn eigen achtergrondkleur hebben en u kunt de kleur van een hele rij of cellenkolom instellen. If the table is not already selected, the first click on the table will select the whole table (you see all the table handles appear). Click on a color to change or replace any of the colors used in the table. Als de tabel geselecteerd is, wordt door klikken op een tabelcel de achtergrondvorm van die tabelcel geselecteerd (de statusregel toont '1 vorm binnenin'). Vervolgens kunt u de kleur van die cel instellen of op 'geen kleur' op de kleurlijn klikken om deze te resetten, zodat de achtergrondkleur van de tabel zichtbaar wordt. You can also change the color of all cells in a row or column by selecting the whole row/column. With the whole table selected, click on the row or column’s select/reposition handle. That selects all the background shapes in the row or column. You can then set or reset the background color of all the selected cells.Omtreklijnen
Als de hele tabel is geselecteerd, geeft de lijnbreedtecontrole op de bovenste balk de breedte van de celomtrekken voor de hele tabel weer. U kunt de omtrekbreedte wijzigen met dat besturingselement of de zichtbare contouren verwijderen door 'Geen' te selecteren. U kunt ook de omtrek van een specifieke cel

Pagina 7
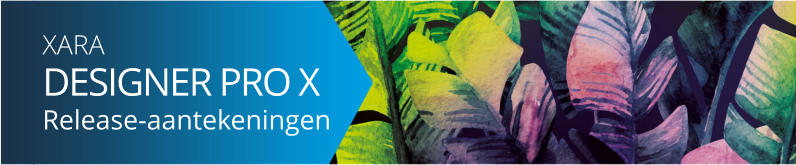
wijzigen door die cel te selecteren en dezelfde lijnbreedteregeling te gebruiken. En op dezelfde manier van
een hele rij of kolom met cellen, door de rijkolom te selecteren.
Als u de kleur van de omtrek wilt instellen, klikt u met de rechtermuisknop op de kleurenlijn en kiest u Stel
de lijnkleur in.
Schaalbare fotorasters
De 'Statische' fotorasterontwerpen van eerdere releases zijn nu bijgewerkt en kunnen worden aangepast. Zie Componenten > Bronnen afbeeldingen > Fotoroosters in de contentcatalogus. Deze zijn in eerste instantie ingesteld op formaten die vaak handig zijn, zoals vierkant, 16:9, 4:3, enz., Maar als u ze eenmaal aan uw document hebt toegevoegd, kunt u de breedte en hoogte wijzigen zodat ze elke gewenste grootte en beeldverhouding hebben die u wilt, van breed en kort tot lang en slank. Schaalbaar fotoraster Sleep gewoon aan de zij-, boven- en onderhandgrepen om het formaat te wijzigen. De foto's worden geschaald, getrimd of ongetrimd terwijl u dit doet. Zodra u het raster in de gewenste afmetingen hebt, moet u mogelijk de schaal en de positie van elk beeld aanpassen om het mooi in het nieuw gevormde kader te passen. Ga naar het fotogereedschap en klik op elke afbeelding om te selecteren, gebruik vervolgens de aanpassingshendels op de foto om binnenin te draaien/aan te passen, of verplaats de afbeelding in het frame. Merk op dat u het aantal foto's in deze ontwerpen of de lay-out niet kunt veranderen, het zijn vaste ontwerpen. Gebruik de rasters in de Smart fotoroosters- folder if you want grids that automatically adapt to any number of photos with any shapes.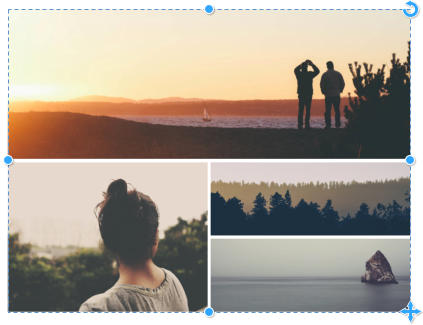


Pagina 8
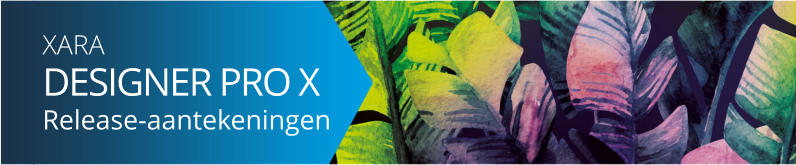
Meer aanpasbare foto- en tekstpanelen
A selection of new resizable text panels and photo text panels, of various designs, have been added to the Online Content Catalog. See the new designs in these folders: Componenten > Print- & webcomponenten > Tekstpanelen Componenten > Bronnen afbeeldingen > FotopanelenOverige kleine verbeteringen
• Verbeteringen PDF-import • Verbeteringen PDF-export • Bij het uitrekken van tekst of afbeeldingen met behulp van de bovenkant, onderkant en zijknoppen van van het selectiegereedschap, probeert Designer te voorkomen dat ze worden vervormd, omdat meestal vervormde tekst en afbeeldingen er slecht uitzien. U kunt dit nu echter opheffen en de afbeelding/tekst uitrekken of pletten door de Alt-toets ingedrukt te houden terwijl u sleept.December 2017 updates
Auto-fit
Designer Pro X heeft een nieuwe 'auto-fit'-mogelijkheid waarmee u flexibele documenten kunt maken die zich aanpassen aan vrijwel elke verandering van grootte die u of uw klant misschien wilt. U kunt bijvoorbeeld eenvoudig een ontwerp wijzigen van A3 naar A4, of van A4 naar US letter. Het is vooral handig voor sociale media, waar u een ontwerp van (bijvoorbeeld) Facebook kunt aanpassen aan Twitter, Linkedin en Instagram door simpelweg van paginatype te veranderen. De standaardpositie is dat alle items op een pagina automatisch worden verplaatst wanneer u het paginaformaat wijzigt. Designer biedt echter veel flexibiliteit als u wilt bepalen hoe bepaalde items in uw ontwerp zich gedragen. We hebben een afzonderlijk document gemaakt met betrekking tot deze geavanceerde opties hier.Tekstverbeteringen
Stijlen in lijstweergeven
Tekststijlen ondersteunen nu het formatteren van lijsten met bullets en genummerde lijsten. Om een lijststijl te maken, maakt u eerst een lijst en past u deze aan met behulp van de dialoog lijsteigenschappen. Plaats vervolgens de tekstcursor in de lijst of selecteer een deel van de lijst en kies Stijl maken... in de dropdown-keuzelijst met tekststijlen. Kies een naam voor uw lijststijl en klik op ok.

Pagina 9
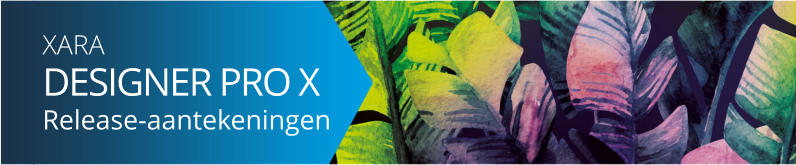
Lijststijlen verschijnen in de lijst met stijlen gemarkeerd met
zodat u ze kunt onderscheiden van alinea-
en karakterstijlen.
Lijst item 1 niveau 1
Lijst item 1 niveau 2
Lijst item 1 niveau 2
Lijst item 2 niveau 1
Lijst item 3 niveau 1
Lijst item 3 niveau 2
Lijststijlen omvatten alle lijstinstellingen die u ziet in het dialoogvenster Lijsteigenschappen, van
inspringingen tot opsommingstekens en kleuren. Elk niveau binnen een lijst kan verschillende instellingen
hebben en deze worden ook allemaal in de lijststijl vastgelegd. Het bovenstaande voorbeeld heeft slechts 2
niveaus van lijsten, maar u kunt zoveel niveaus hebben als u wilt.
Als u een lijststijl wilt bijwerken, past u eenvoudigweg een lijst aan die de stijl gebruikt en gebruikt u
vervolgens de optie Update in de lijst met stijlen, net zoals u gewone paragraafstijlen bijwerkt.
Grafische lijsten (waar u elk grafisch object als opsommingsteken of nummer kunt gebruiken) worden nog
niet ondersteund met lijststijlen.
Volgende paragraafstijl
Dit is een van de instellingen voor een tekststijl. Voor paragraafstijlen bepaalt het welke stijl standaard
moet worden toegepast op een nieuwe alinea die is gemaakt volgens de huidige alinea. Kopstijlen
bijvoorbeeld stellen normaal de stijl volgende paragraaf naar normale tekst, omdat dat vaak gewenst is
na een kop. Bij een lijststijl is het echter waarschijnlijker dat u een ander lijstitem wilt toevoegen wanneer u
op het einde van een lijstitem op Enter drukt. Dus voor lijststijlen is de instelling volgende paragraaf
gebruikt wanneer u een lijst beëindigt. Beëindig een lijst door eenmaal op Enter te drukken om een leeg
lijstitem toe te voegen en druk vervolgens opnieuw op Enter. De nieuwe non-lijst paragraaf zal dan elke
volgende paragraaf stijl die u wenst voor een lijststijl gebruiken.
Verankerde objecten en tekstverloop
Verankerde objecten hebben nu een nieuwe instelling die bepaalt wat er gebeurt wanneer ze de onderkant van het tekstgebied bereiken waarop ze zijn verankerd. Meestal is het niet wenselijk dat het object zich onder de onderkant van het tekstgedeelte of zelfs gedeeltelijk op de pagina uitstrekt. In plaats daarvan is het beter om de tekst waarnaar het object is verankerd, naar de volgende pagina of kolom te laten stromen, waarbij het verankerde object wordt meegenomen. Daarom is dit nu het standaardgedrag voor nieuw verankerde objecten. Het wordt echter bestuurd met een nieuwe checkbox tekststroom beïnvloeden in de dialoog Afstoten & verankeren zodat je dit indien nodig kunt uitschakelen. En het is uitgeschakeld voor bestaande verankerde objecten, om te voorkomen dat de manier verandert waarop bestaande documenten worden opgemaakt.


Pagina 10
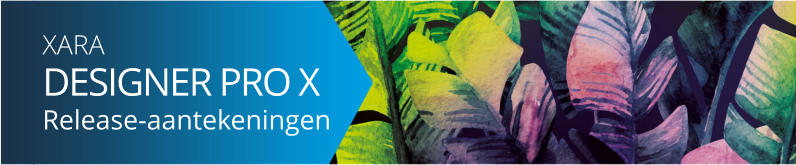
Geïntegreerd object nestelen
Designer heeft nu verbeterde ondersteuning voor het nesten van geïntegreerde objecten in tekst. Objecten die zijn geïntegreerd in een tekstvenster, die zelf is geïntegreerd in de hoofdtekststroom van een document, werken nu bijvoorbeeld correct.Tekstpaneel uitlijningsopties
Tekstpanelen kunnen nu boven uitgelijnd, gecentreerd of onder uitgelijnd zijn. Klik op de handgreep in de linkerbenedenhoek om door de drie uitlijningsopties voor uw paneel te bladeren. Als u de muiscursor over deze hendel houdt, geeft de tooltip die wordt weergegeven, de huidige uitlijningsinstelling voor het paneel aan. Als het paneel vol is met tekst zonder lege verticale ruimte, ziet het er hetzelfde uit, ongeacht welke van de drie uitlijningsopties zijn geselecteerd. Maar de uitlijningsinstelling bepaalt ook hoe het paneel groeit en krimpt, terwijl tekst wordt toegevoegd of verwijderd, dus de instelling is nog steeds relevant, zelfs voor 'volledige' panelen. Top uitgelijnde panelen zullen altijd groeien en krimpen vanaf de onderkant, met de bovenrand blijvend gefixeerd. Bodem uitgelijnde panelen zijn andersom - ze groeien naar boven met de onderkant gefixeerd, dus deze worden vaak onderaan de pagina's gebruikt. En gecentreerde panelen zullen gelijk aan de boven- en onderkant groeien en krimpen, dus het midden van het paneel is gefixeerd. Grootte tekstpaneel Tekstpanelen kunnen nu ook beter de verticale afmeting onthouden die u ze hebt gegeven. Versleep de middelste of bovenste middelste handgrepen om de hoogte van het verticale paneel te wijzigen. Als u ooit meer tekst toevoegt dan op die hoogte in het paneel kan passen, zal het paneel groeien om plaats te bieden aan de extra tekst. Maar als u later tekst verwijdert, krimpt het paneel niet verder dan de hoogte die u als laatste hebt ingesteld met behulp van de hendels voor hoogteaanpassing. Dit helpt de paneelformaten consistent te houden, wat handig is wanneer u een paneel in een gedefinieerde ruimte plaatst of verticaal uitlijnt met andere panelen of objecten van dezelfde hoogte.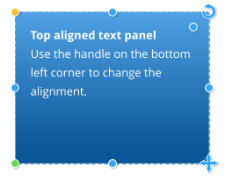
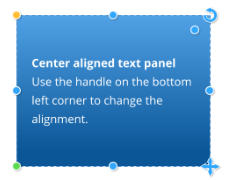
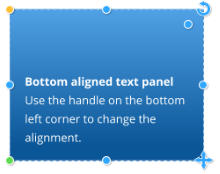


Pagina 11