

Pagina 1
Last updated 15-02-2018
Contenuti
Aggiornamenti febbraio 2018
2
Testo all'interno delle forme
2
Margine interno
2
Selezione dell'oggetto contenuto
3
Creazione di forme riempite di testo
4
Testo del Catalogo Contenuti all'interno
delle grafiche
4
Tabelle
5
Tabella - Elenco delle maniglie
5
Aggiunta di righe & colonne
6
Eliminazione di righe e colonne
6
Celle tabella
6
Selezione all'interno di tabelle per
impostare i colori di fondo
6
Contorni
6
Griglie foto ridimensionabili
6
Nuovi pannelli di testo e pannelli foto
7
Altri miglioramenti minori
8
Aggiornamento dicembre 2017
8
Adattamento automatico
8
Miglioramenti testo
8
Stili elenco
8
Oggetti ancorati e flusso di testo
9
Annidamento di oggetti incorporati
9
Opzioni di allineamento del pannello di testo
9
Nuovo contenuto
10
Altre migliorie
11
XARA
DESIGNER PRO X
Note di pubblicazione
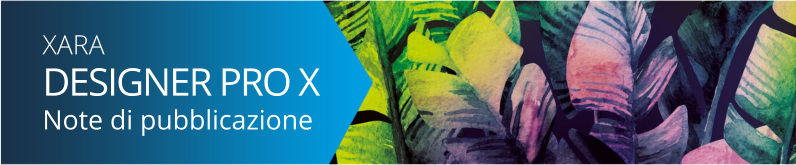
Headline Nuove funzioni
È già disponibile il nuovo aggiornamento di Xara Designer Pro X. Se accedi al servizio di aggiornamento, questo
update è per te gratuito, altrimenti puoi eseguire l'upgrade/rinnovare il tuo servizio di aggiornamento magix.com.
L'aggiornamento avverà in automatico se hai già installato la versione 15.0. I possessori di versioni precedenti
dovranno scaricare la nuova versione, poiché non è previsto un aggiornamento automatico. Hai la possibilità di
disinstallare la tua versione attuale o di mantenerla e continuare ad usarla con lo stesso numero di serie.
Scorri il documento per vedere una descrizione di tutte le modifiche e di tutte le nuove funzioni oppure clicca sul
link in basso per accedere direttamente agli argomenti che più ti interessano.
Aggiornamenti febbraio 2018
Testo all'interno delle forme
Adesso puoi posizionare il testo all'interno delle forme, così che questo si disponga all'interno del contorno della forma. Infatti, puoi aggiungere un testo ad ogni tipo di oggetto o di gruppi, a condizione che non sia già presente alcun testo all'interno dell'oggetto. Basta selezionare l'oggetto, andare poi allo strumento testo e cliccare sull'oggetto. Verrà creata un'area di testo sopra l'oggetto e potrai inserire il tuo testo, che si adatterà ai contorni dell'oggetto. In alternativa puoi cliccare con il tasto destro su un oggetto e selezionare Aggiungi testo all'interno dal menu contestuale. Puoi selezionare, elaborare e formattare il testo come faresti con qualsiasi altro testo e questo verrà sempre adattato al contorno dell'oggetto che lo contiene. Se il testo non rientra nello spazio disponibile all'interno dei contorni, questo eccederà dalla parte inferiore dell'area di testo, come succederebbe con una normale area di testo. In questo caso dovresti fare qualcosa affinché il testo rientri nello spazio. Puoi ridurre le dimensioni del font o della linea di spaziatura del testo, rendere il contenitore più grande o ridurre il padding (cfr. sotto).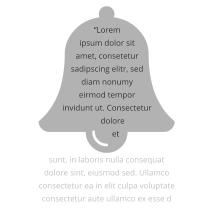



Pagina 2
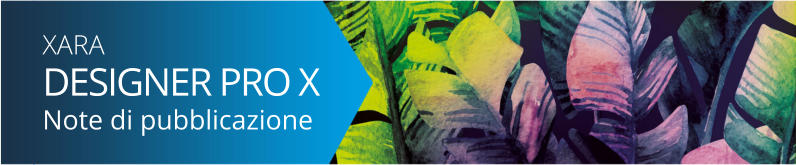
Margine interno
Il padding è lo spazio tra il contorno della forma e il testo. In genere vorresti che ci fosse un piccolo margine tra il testo e il contorno per ragioni estetiche. Puoi modificare il margine in due modi. Il modo più semplice è di andare allo strumento di testo e trascinare una delle piccole frecce rosse agli angoli dell'area di testo. Mentre trascini, il testo si riformatta all'interno del margine. La distanza tra le frecce e gli angoli del box con i puntini rossi rispecchia il valore del margine e serve come aiuto visivo aggiuntivo. un piccolo margine tra il testo e il contorno per ragioni estetiche. Puoi modificare il margine in due modi. Il modo più semplice è di andare allo strumento di testo e trascinare una delle piccole frecce rosse agli angoli dell'area di testo. Mentre trascini, il testo si riformatta all'interno del margine. La distanza tra le frecce e gli angoli del box con i puntini rossi rispecchia il valore del margine e serve come aiuto visivo aggiuntivo. In alternativa puoi impostare il padding cliccando con il tasto destro sull'area di testo e selezionando Testo all'interno > Proprietà..., dove potrai introdurre un valore.Selezione dell'oggetto contenuto
Quando clicchi su un oggetto con un testo all'interno, selezioni l'area di testo. L'oggetto al cui interno si trova il testo (comunemente solo una forma) si comporta in modo simile a quello di un gruppo. Così, se sposti, copi, elimini o ridimensioni l'area di testo nello strumento di selezione, l'oggetto si sposta, viene copiato, eliminato o ridimensionato. Se vuoi selezionare ed elaborare la forma che contiene il testo, puoi usare Ctrl + click o cliccare con il tasto destro del mouse Testo all'interno > Seleziona... Con la forma selezionata lo puoi ridimensionare o elaborare e poi il testo si riadatterà all'interno dei nuovi contorni.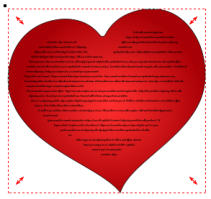


Pagina 3
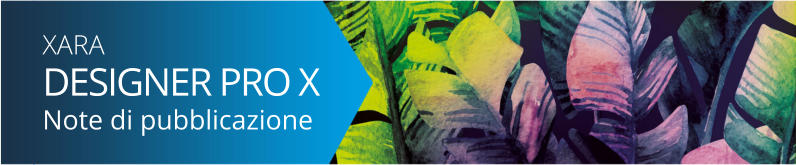


Pagina 4
Un gruppo di 2 cerchi con il testo all'interno e un cerchio selezionato
Per creare una copia della forma senza il testo, seleziona la forma e poi usa il copia e incolla.
Per creare una copia del testo senza la forma, seleziona tutto il testo nello strumento di testo e poi usa
copia e incolla.
Creazione di forme riempite di testo
Se vuoi creare una forma di testo, allora tutto ciò che devi fare è cliccare con il tasto destro sull'oggetto e selezionare Testo all'interno > Seleziona forma. Adesso passa allo strumento trasparenza ed aumenta la trasparenza al 100%Testo del Catalogo Contenuti all'interno delle grafiche
Il Catalogo Contenuti include adesso alcune grafiche di pannelli di testo che utilizzano questa nuova funzione di testo all'interno delle forme. Cfr. Componenti > Componenti Stampa & Web > Cartella di Pannelli di testo (Inserisci > Forme > Altri pannelli di testo...). cartellaInserisci > Forme > Altri pannelli di testo …).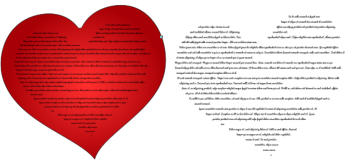
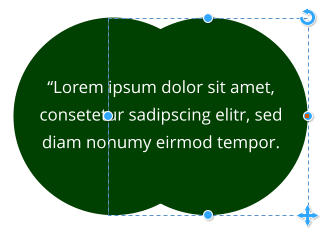

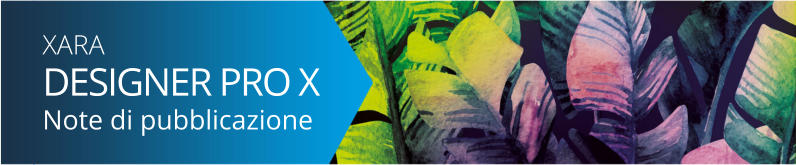


Pagina 5
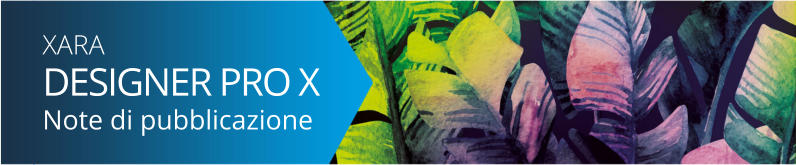
Tabelle
Designer now includes tables. The new version supports basic table insertion and editing, including adding and removing rows/columns, resizing rows & columns, various table formatting options and automatic formatting of the table to fit contents. It has limited support for selecting and editing complete rows and columns - this aspect of table editing will be improved in a future update. Trova le tabelle nel menu Inserisci menu and also in the Online Content Catalog under Componenti > Componenti stampa & web > Tabelle, dove troverai una selezione di grafiche per tabelle.Tabella - Elenco delle maniglie
Passa il cursore sopra alle maniglie per vederne le varie funzioni. Queste sono... Margine interno Trascina per aggiustare il padding interno, il padding esterno e il padding della cella. Seleziona/Riposiziona Clicca per selezionare colonne e righe - trascina per riposizionarle. Aggiungi/elimina Trascina per aggiungere o eliminare colonne e righe. Ctrl + trascina per allungare tutta la tabella. Mostra/nascondi la didascalia Click to show or hide the table caption title - edit using the Text Tool. Larghezza colonne Trascina per aggiustare la larghezza delle colonne. Altezza riga Trascina per aggiustare l'altezza delle righe. Cambia dimensioni Trascina per ridimensionare l'intera tabella. Ctrl + Drag per modificare la larghezza e l'altezza della tabella, senza modificare la dimensione dei contenuti della tabella.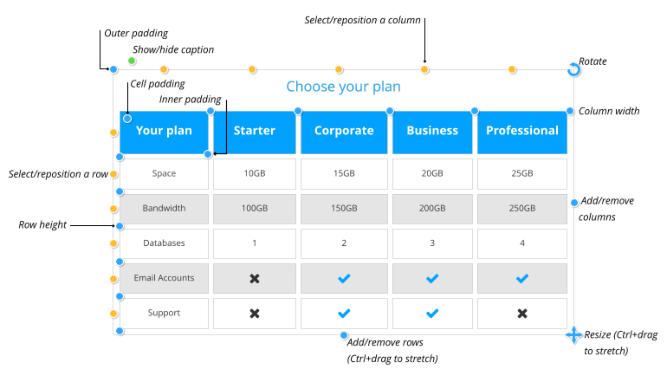


Pagina 6
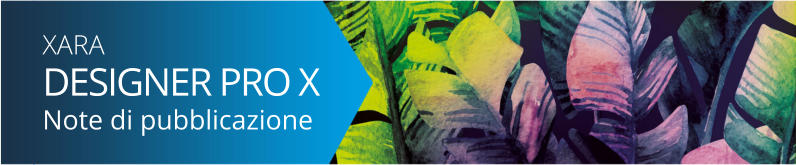
Aggiunta di righe & colonne
Quando aggiungi una riga, l'ultima riga della tabella viene duplicata per creare una nuova riga. Se la tabella ha colori sfondo differenti per righe alternate, questa formattazione viene mantenuta mentre aggiungi altre righe. L'aggiunta di colonne funziona nello stesso modo.Eliminazione di righe e colonne
Al momento, righe e colonne possono essere eliminate solo trascinando le maniglie di aggiunta/eliminazione, che elimineranno solo le ultime righe/colonne. Quindi, se vuoi eliminare altre righe/colonne, trascina prima la maniglia di selezione/riposizionamento per la riga/colonna in ultima posizione e poi spostala trascinando la maniglia di aggiunta/eliminazione.Celle tabella
Ciascuna cella della tabella ha una colonna di testo ed una forma di sfondo, che determina il colore di sfondo della cella. Usa lo strumento di testo per elaborare e formattare il testo all'interno della cella, così come faresti con qualsiasi altro tipo di testo. Puoi anche posizionare ogni altro tipo di oggetto nella cella della tabella, inserendolo come incorporato nel testo. A tal fine, seleziona e copia l'oggetto che vuoi inserire negli appunti, posiziona il cursore del testo nella cella e incolla (Ctrl + V).Selezione all'interno di tabelle per impostare i colori di fondo
L'intera tabella ha un colore di sfondo e questo determina il colore di default per ciascuna cella della tabella. Tuttavia, ciascuna cella può avere il suo colore di sfondo personalizzato e puoi impostare il colore di un'intera riga o colonna delle celle. If the table is not already selected, the first click on the table will select the whole table (you see all the table handles appear). Click on a color to change or replace any of the colors used in the table. Con la tabella selezionata, cliccando su una cella della tabella si selezionerà quella forma dello sfondo della cella della tabella (la barra di stato mostrerà "1 forma all'interno"). Poi, puoi impostare il colore di quella cella o cliccare su "nessun colore" sulla paletta del colore per risettarla ed in questo modo mostrerà il colore di sfondo della tabella. You can also change the color of all cells in a row or column by selecting the whole row/column. With the whole table selected, click on the row or column’s select/reposition handle. That selects all the background shapes in the row or column. You can then set or reset the background color of all the selected cells.Contorni
Con l'intera tabella selezionata, il comando della larghezza della linea sulla barra superiore mostra la larghezza dei bordi del contorno dell'intera tabella. Puoi modificare la larghezza del contorno usando quel comando o eliminare i contorni visibili selezionando "Nessuno". Puoi anche modificare il contorno di una

Pagina 7
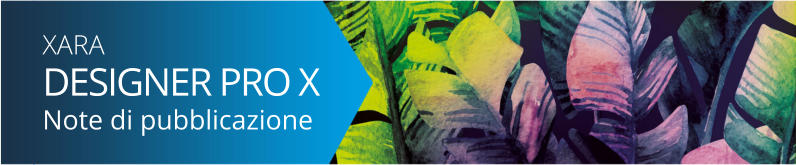
cella specifica selezionando quella cella ed usando lo stesso comando della larghezza della linea. Allo
stesso modo funziona su un'intera riga o colonna di celle, selezionando la colonna di righe.
Per impostare il colore del contorno, clicca col tasto destro sulla linea di colore e scegli. Imposta colore
della linea..
Griglie foto ridimensionabili
Le grafiche per le griglie foto statiche di versioni precedenti sono state ora aggiornate per essere ridimensionabili. Cfr. Componenti > Risorse immagine >Griglie foto nel Catalogo Contenuti. Le configurazioni iniziali corrispondono alle proporzioni di uso comune, come la forma quadrata, 16:9, 4:3, etc. Tuttavia una volta che le hai aggiunte al tuo documento puoi modificarne altezza e larghezza per ottenere le dimensioni e le proporzioni che vuoi, da ampia e bassa ad alta e sottile. Griglie foto ridimensionabili Per modificare le dimensioni trascina il lato, la parte superiore e inferiore. Mentre trascini, le foto si adattano alle dimensioni e saranno mostrate per intero o tagliate. Una volta che hai portato la griglia alle dimensioni desiderate, ü possibile che dovrai regolare la scalatura e il posizionamento di ciascuna immagine affinché calzino come si deve nella nuova forma. Vai nello Strumento foto e clicca su ciascuna immagine per selezionare, poi usa le maniglie di aggiustamento sulla foto per ruotare/scalare all'interno o muovere l'immagine all'interno della sua cornice. Considera che non puoi cambiare il numero di foto o in queste grafiche, né il layout, in quanto sono fisse. Usa le griglie nella cartella Griglia foto intelligente folder if you want grids that automatically adapt to any number of photos with any shapes.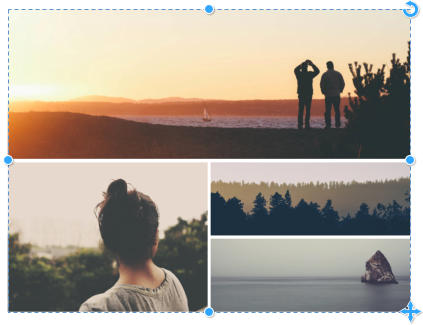


Pagina 8
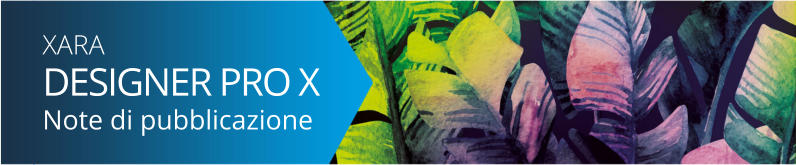
Nuovi pannelli di testo e pannelli foto
A selection of new resizable text panels and photo text panels, of various designs, have been added to the Online Content Catalog. See the new designs in these folders: Componenti > Componenti Stampa & Web > Cartella di Pannelli di testo (Inserisci > Forme > Altri pannelli di testo...). Componenti > Risorse immagini > Pannelli fotoAltri miglioramenti minori
• Miglioramenti importazione PDF • Miglioramenti esportazione PDF • Designer tenta di evitare distorsioni che rovinerebbero la composizione di testo e immagini quando si allungano testo o immagini utilizzando lo strumento di selezione situato in alto, ai lati e in cima. Tuttavia, adesso puoi ignorare queste limintazioni e allungare o comprimere immagini/testi tenendo premuto il tasto Alt mentre trascini.Aggiornamento dicembre 2017
Adattamento automatico
Designer Pro X dispone di una nuova funzione di adattamento automatico, che ti permette di creare documenti flessibili che si adattano a quasi ogni tipo di modifica di dimensioni voluta da te o dal tuo cliente. Ad esempio, adesso puoi modificare facilmente una grafica portandola da A3 a A4 o da A4 al formato US. Ciò si rivela di particolare utilità per le intestazioni dei social media, dove adesso, ad esempio, potrai modificare facilmente una grafica, ad es., di Facebook e postarla su Twitter, Linkedin o Instagram semplicemente selezionando un nuovo tipo di pagina. La posizione di default per tutti gli elementi di una pagina include il riposizionamento automatico quando si modificano le dimensioni della pagina, ma Designer offre in realtà una grande flessibilità per quanto riguarda il controllo del comportamento di determinati elementi. Abbiamo creato un documento a parte, nel quale descriviamo tutte queste opzioni avanzate qui.Miglioramenti testo
Stili elenco
Gli stili di testo supportano adesso la formattazione di elenchi puntati e numerati. Per creare uno stile di testo, prima crea un elenco e poi personalizzalo usando la finestra di dialogo Proprietà elenco . Quindi posiziona il cursore del testo sull'elenco o seleziona parte dell'elenco e seleziona Crea stile... dall'elenco a

Pagina 9
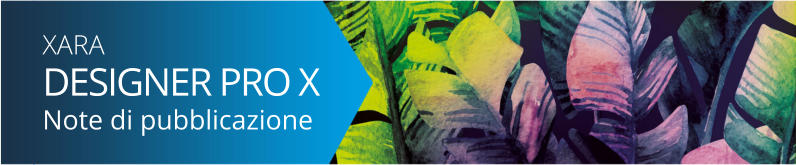
tendina degli stili di testo. Seleziona un nome per il tuo stile di testo e clicca su ok.
Gli stili di testo appaiono nell'elenco degli stili evidenziati con
così da poterli distinguere dagli stili di
paragrafo e carattere.
Elemento elenco 1 livello 1
Elemento elenco 1 livello 2
Elemento elenco 1 livello 2
Elemento elenco 2 livello 1
Elemento elenco 3 livello 1
Elemento elenco 3 livello 2
Gli stili di elenco includono tutte le impostazioni per l'elenco che puoi vedere nella lista di proprietà della
finestra di dialogo, dal rientro ai simboli puntati, ai colori. Ciascun livello con una lista può avere
impostazioni diverse e queste sono registrate tutte nello stile dell'elenco. L'esempio in alto ha solo 2 livelli
di lista, ma puoi avere quanti livelli vuoi.
Per aggiornare lo stile di un elenco, basta modifcare un elenco che usi quello stile e poi usare l'opzione di
aggiornamento nella lista degli stili, nello stesso modo in cui aggiorni stili di paragrafi ordinari.
Elenchi grafici (in cui puoi usare un qualsiasi oggetto grafico come punto o numero) non sono ancora
compatibili con gli stili elenchi.
Stile del paragrafo seguente
Questa è una delle impostazioni per uno stile di testo. Per gli stile di paragrafo determina quale stile
dovrebbe essere applicato di default ad un nuovo paragrafo creato dopo il paragrafo attuale. Ad esempio,
gli stili di intestazione in genere impostano lo stile del Paragrafo successivo come Testo normale, perché
questo è ciò che in genere si vuole dopo un'intestazione. Tuttavia, con uno stile di elenco è probabile che tu
voglia aggiungere un altro elemento all'elenco, quando clicchi su Invio dopo averne scritto uno. Quindi, per
gli stili di elenchi, la configurazione del Paragrafo successivo è usata solo quando termini un elenco. Si
termina un elenco cliccando su Invio due volte (una volta per aggiungere un altro elemento all'elenco). Il
nuovo paragrafo, non facente parte dell'elenco, userà quindi qualsiasi Paragrafo successivo stile tu abbia
scelto per lo stile di elenco.
Oggetti ancorati e flusso di testo
Adesso, gli oggetti ancorati dispongono di una nuova funzione che determina ciò che deve succedere quando questi raggiungono la parte in fondo all'area di testo. In genere non si vuole che l'oggetto si estenda più in basso rispetto all'area di testo o addirittura al di fuori della pagina. Al contrario è preferibile forzare il testo a cui è ancorato l'oggetto a fluire nella pagina o colonna successiva, portando l'oggetto ancorato con sé. Perciò questo è adesso il comportamento di default degli oggetti ancorati. Tuttavia, questo viene controllato con una nuova casella di controllo Influenza flusso di testo casella di spunta


Pagina 10
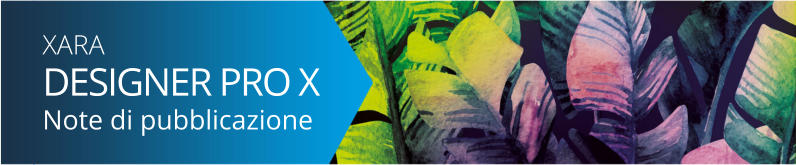
nella finestra di dialogo Respingimento & Ancoraggio così da poterlo disattivare se necessario. Questo è
disattivato per oggetti ancorati preesistenti, per evitare di modificare il modo in cui sono formattati
documenti precedenti.
Annidamento di oggetti incorporati
Designer ha ora un supporto migliorato per l'annidamento di oggetti nel testo. Ad esempio, gli oggetti incorporati in un pannello di testo, che è esso stesso incorporato nel flusso principale di un testo di un documento, funzionano adesso correttamente.Opzioni di allineamento del pannello di testo
I pannelli di testo adesso possono essere allineati in alto, al centro o in basso. Clicca sulla maniglia nell'angolo in basso a sinistra per cambiare tra le tre opzioni di allineamento del tuo pannello. Se mantieni il puntatore del mouse sopra questa maniglia, il suggerimento che appare mostra l'attuale configurazione di allineamento del pannello. Se il pannello è pieno di testo con nessun spazio vuoto in cima o in basso, allora non cambierà aspetto indipendentemente dal tipo di allineamento selezionato. Tuttavia, l'impostazione dell'allineamento determina anche come si espande e si contrae il pannello quando viene aggiunto o eliminato del testo così che questa configurazione è rilevante anche quando i pannelli sono pieni. I pannelli allineati in alto si estenderanno e contraeranno dal basso, mantenendo fisso il bordo superiore. Con i pannelli allineati dal basso succederà il contrario, ossia aumenteranno mantenendo fisso il bordo inferiore, così da essere utilizzati prevalentemente alla fine delle pagine. I pannelli centrati restano fissati al centro del pannello, aumentando e riducendosi in egual modo verso l'alto e verso il basso. Dimensioni pannello di testo I pannelli di testo sono ora capaci di mantenere più efficientemente l'altezza che hai loro assegnato. Trascina le maniglie della parte centrale superiore o inferiore per modificare l'altezza del pannello. Nel caso in cui dovessi aggiungere più testo di quello che l'altezza può contenere, allora il pannello aumenterà per accogliere il testo aggiuntivo. Ma se in seguito elimini parte del testo, il pannello diminuirà solo fino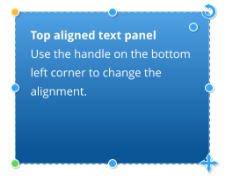
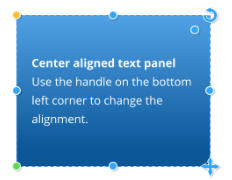
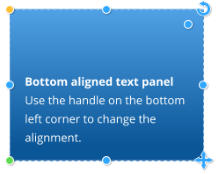


Pagina 11
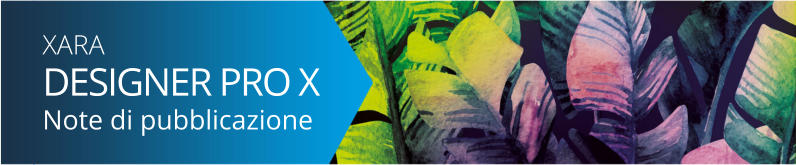
all'altezza che hai configurato utilizzando le maniglie. Ciò è di aiuto per preservare le dimensioni del
pannello, soprattutto quando hai un pannello che può occupare solo un determinato spazio o che è
allineato verticalmente con altri pannelli od oggetti della stessa altezza.
