

Page 1
Last updated 15-02-2018
Contenus
Mises à jour de février 2018
2
Formes avec texte intérieur
2
Marge intérieure
2
Sélection de l'objet contenant
3
Création de formes remplies de texte
4
Designs avec texte intérieur du catalogue
de contenus
4
Tableaux
5
Aperçu des poignées du tableau
5
Ajout de rangées et de colonnes
6
Suppression de rangées et de colonnes
6
Cellules de tableau
6
Sélection à l'intérieur de tableaux pour
définir des couleurs d'arrière-plan
6
Contours
6
Grilles photo redimensionnables
6
Plus de panneaux de photo et de texte
redimensionnables
7
Autres améliorations mineures
8
Mises à jour de décembre 2017
8
Ajustement automatique
8
Améliorations de texte
8
Styles de liste
8
Objets ancrés et flux de texte
9
Imbrication d'objets intégrés
9
Options d'alignement de panneau de texte
9
Nouveau contenu
10
Autres améliorations
11
XARA
DESIGNER PRO X
Notes de version
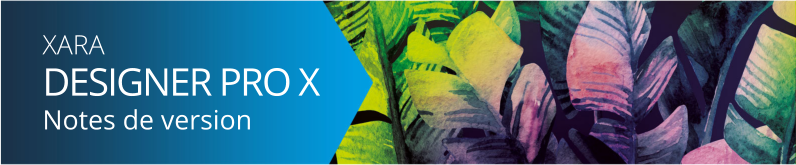
Titre Nouvelles fonctions
Nous avons publié une mise à jour pour Xara Designer Pro X, disponible dès maintenant. Si vous avez souscrit au
service de mise à jour, cette mise à jour est gratuite. Vous pouvez sinon mettre à niveau / renouveler votre service
de mise à jour sur magix.com.
Si vous avez déjà installé la version 15.0, la mise à jour va être téléchargée automatiquement. Les propriétaires de
versions plus anciennes devront télécharger la nouvelle version, car la mise à jour n'est pas automatique. Vous
pouvez désinstaller votre version actuelle ou l'ouvrir en parallèle ; elle utilise le même numéro de série.
Dans ce document, vous trouverez une description de toutes les modifications et nouvelles fonctions. En cliquant
sur les liens ci-dessous, vous pouvez accéder rapidement à un sujet qui vous intéresse.
Mises à jour de février 2018
Formes avec texte intérieur
Vous pouvez maintenant placer du texte à l'intérieur de formes, afin qu'il prenne la forme des contours. Vous pouvez ajouter du texte à n'importe quel type d'objet, ou même à des groupes, à condition que l'objet ne contienne pas déjà de texte. Sélectionnez l'objet, activez ensuite l'outil texte et cliquez sur l'objet. Une zone de texte est créée au dessus de l'objet et vous pouvez écrire votre texte qui prendra la forme de l'objet. Vous pouvez également effectuer un clic droit sur un objet et sélectionner Ajouter du texte à l'intérieur dans le menu contextuel. Vous pouvez sélectionner, éditer et formater le texte comme n'importe quel texte ; il sera alors toujours formaté à l'intérieur des contours de l'objet contenant. Si le texte ne rentre pas dans l'espace disponible à l'intérieur des contours, il débordera du bas de la zone de texte, comme dans une zone de texte normale. Dans ce cas, vous pouvez réduire la taille de police ou l'interligne du texte, rendre le contenant plus large ou réduire la marge intérieure (voir ci-dessous).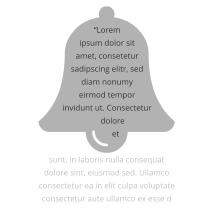



Page 2
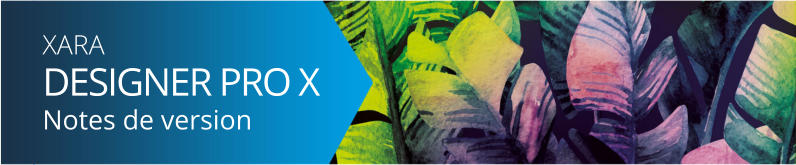
Marge intérieure
La marge intérieure désigne l'espace entre les contours de la forme et le texte. Normalement, une petite marge est requise pour des raisons esthétiques. Vous pouvez modifier la marge de deux manières. La plus facile est d'activer l'outil texte et de tirer sur l'une des petites flèches rouges aux coins de la zone de texte. Pendant ce temps, le texte se reformate à l'intérieur de la marge. La distance entre les flèches et les coins de la boîte à points rouges correspond à la même valeur de marge, comme un repère visuel supplémentaire. petite marge est requise pour des raisons esthétiques. Vous pouvez modifier la marge de deux manières. La plus facile est d'activer l'outil texte et de tirer sur l'une des petites flèches rouges aux coins de la zone de texte. Pendant ce temps, le texte se reformate à l'intérieur de la marge. La distance entre les flèches et les coins de la boîte à points rouges correspond à la même valeur de marge, comme un repère visuel supplémentaire. Vous pouvez également définir la marge intérieure en effectuant un clic droit sur la zone de texte et en choisissant Texte à l'intérieur > Propriétés…, où vous pouvez saisir une valeur.Sélection de l'objet contenant
En cliquant sur l'objet avec un texte à l'intérieur, vous sélectionnez la zone de texte. L'objet dans lequel le texte se trouve (en général une forme) est un enfant de cette zone de texte, c'est pourquoi il se comporte de manière similaire à un groupe. Donc, si vous déplacez, copiez, supprimez ou redimensionnez la zone de texte dans l'outil de sélection, cela déplace, copie, supprime ou redimensionne l'objet combiné. Si vous souhaitez sélectionner et éditer la forme qui contient le texte, vous pouvez Ctrl+cliquer ou effectuer un clic droit sur Texte à l'intérieur > Sélectionner …. Une fois la forme sélectionnée, vous pouvez la redimensionner ou l'éditer afin que le texte prenne la forme des nouveaux contours.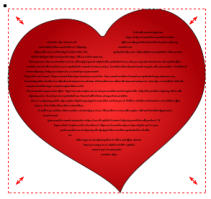


Page 3
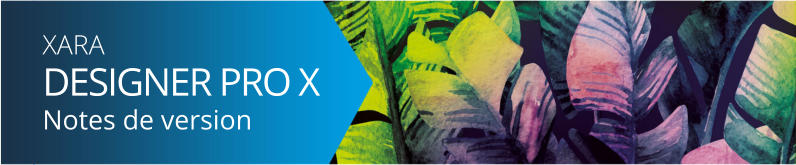


Page 4
Un groupe de 2 cercles avec un texte à l'intérieur et un cercle sélectionné
Pour copier la forme sans le texte, sélectionnez la forme, puis copiez-collez-la.
Pour copier le texte sans la forme, sélectionnez le texte entier dans l'outil texte, puis copiez-collez-le.
Création de formes remplies de texte
Si vous souhaitez créer une forme de texte, vous devez seulement effectuer un clic droit sur l'objet et sélectionner Texte à l'intérieur > Sélectionner la forme. Activez maintenant l' outil de transparence et augmentez la transparence à 100 %Designs avec texte intérieur du catalogue de contenus
La catalogue de contenus inclut maintenant plusieurs designs de panneau de texte qui utilisent cette nouvelle fonction de formes avec un texte à l'intérieur. Voir le dossier Composants > Composants d'impression et d'Internet > Panneaux de texte (Insérer > Formes > Plus de panneaux de texte…).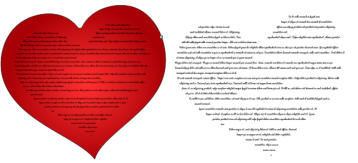
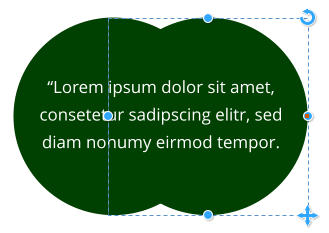

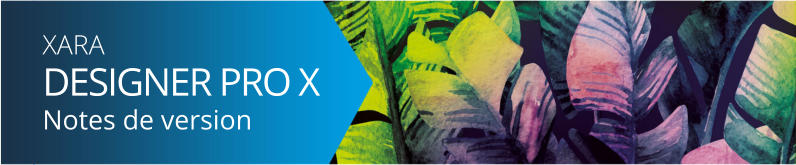


Page 5
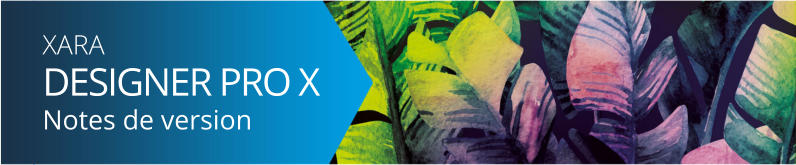
Tableaux
Designer now includes tables. The new version supports basic table insertion and editing, including adding and removing rows/columns, resizing rows & columns, various table formatting options and automatic formatting of the table to fit contents. It has limited support for selecting and editing complete rows and columns - this aspect of table editing will be improved in a future update. Des tableaux sont disponibles dans le menu Insérer menu and also in the Online Content Catalog under Composants > Composants d'impression et d'Internet > Tableaux, où vous trouverez une sélection de designs de tableau esthétiques.Aperçu des poignées du tableau
Survolez les poignées d'ajustement pour voir leurs fonctions, qui sont... Marge intérieure Déplacez pour ajuster la marge extérieure, la marge intérieure et la marge de cellule. Sélectionner/Repositionner Cliquez pour sélectionner des colonnes et des rangées et déplacez pour les repositionner. Ajouter/supprimer Déplacez pour ajouter ou supprimer des colonnes ou des rangées. Déplacez en maintenant la touche Ctrl enfoncée pour étirer le tableau entier. Afficher/masquer la légende Click to show or hide the table caption title - edit using the Text Tool. Largeur de la colonne Déplacez pour ajuster la largeur des colonnes. Hauteur de la rangée Déplacez pour ajuster la hauteur des colonnes. Redimensionner Déplacez pour redimensionner le tableau entier. Déplacez en maintenant la touche Ctrl enfoncée pour modifier la largeur et la hauteur du tableau, sans modifier la taille des contenus du tableau.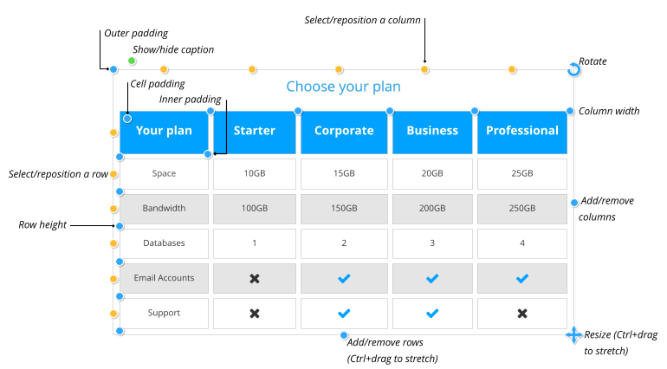


Page 7
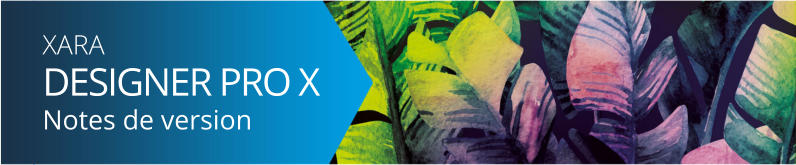
Ajout de rangées et de colonnes
Si vous ajoutez une rangée, la dernière rangée du tableau est dupliquée pour créer la nouvelle rangée. Si d'autres colonnes du tableau ont des couleurs d'arrière-plan différentes, ce formatage est maintenu pendant que vous ajoutez d'autres rangées. L'ajout de colonnes fonctionne de manière similaire.Suppression de rangées et de colonnes
Actuellement, les rangées et les colonnes peuvent être uniquement supprimées en déplaçant les poignées d'ajout/suppression, ce qui supprimera seulement les dernières rangées/colonnes. Donc, si vous souhaitez supprimer une autre rangée/colonne, déplacez-la en dernière position à l'aide de la poignée de sélection/repositionnement, puis supprimez-la en déplaçant la poignée d'ajout/suppression.Cellules de tableau
Chaque cellule de tableau a une colonne de texte et une forme d'arrière-plan, qui détermine la couleur d'arrière-plan de la cellule. Utilisez l'outil de texte pour éditer et formater le texte à l'intérieur de la cellule, comme pour éditer n'importe quel texte. Vous pouvez également placer un autre type d'objet dans une cellule du tableau en l'insérant dans le texte. Pour cela, sélectionnez et copiez l'objet que vous souhaitez insérer dans le presse-papiers, placez le point de position dans la cellule et collez-le (Ctrl+V).Sélection à l'intérieur de tableaux pour définir des couleurs d'arrière-plan
Le tableau entier a une couleur d'arrière-plan qui est la couleur par défaut de chaque cellule de tableau. Mais chaque cellule peut avoir sa propre couleur d'arrière-plan et vous pouvez déterminer la couleur d'une rangée ou colonne entière. If the table is not already selected, the first click on the table will select the whole table (you see all the table handles appear). Click on a color to change or replace any of the colors used in the table. Une fois le tableau sélectionné, cliquez sur une cellule pour sélectionner sa forme d'arrière-plan (l'état affichera « 1 forme à l'intérieur »). Vous pouvez ensuite définir la couleur de cette cellule ou cliquer sur « Aucune couleur » sur la palette des couleurs afin de la réinitialiser et de révéler la couleur d'arrière-plan du tableau. You can also change the color of all cells in a row or column by selecting the whole row/column. With the whole table selected, click on the row or column’s select/reposition handle. That selects all the background shapes in the row or column. You can then set or reset the background color of all the selected cells.Contours
Une fois le tableau entier sélectionné, la commande de largeur de ligne sur la barre supérieure indique la largeur des contours de cellule pour le tableau entier. Vous pouvez modifier la largeur des contours à l'aide de cette commande ou supprimer les contours visibles en sélectionnant « Aucun ». Vous pouvez également

Page 8
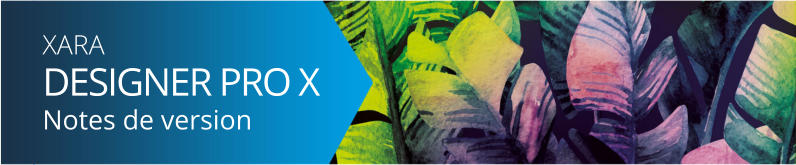
modifier les contours d'une cellule spécifique en sélectionnant cette cellule et en utilisant la même
commande de largeur de ligne. Cela fonctionne de manière similaire pour une rangée ou colonne entière,
où vous devez sélectionner la rangée ou colonne.
Pour définir la couleur des contours, effectuez un clic droit sur la palette des couleurs et choisissez Définir
la couleur de ligne.
Grilles photo redimensionnables
Les designs de grille photo « Static » de publications plus anciennes sont désormais redimensionnables. Voir Composants > Ressources d'images > Grilles photo dans le catalogue de contenus. Ils sont conçus au début dans des tailles habituellement utilisées, telles que carré, 16:9, 4:3, etc., mais une fois que vous les avez ajoutés à votre document, vous pouvez modifier leur taille et leur proportions comme vous le souhaitez (de large et petit à grand et mince). Grille photo redimensionnable Pour redimensionner ou découper des photos, il suffit de tirer sur les poignées situées en haut, en bas et sur les côtés. Une fois que la grille a les dimensions souhaitées, vous pouvez ajuster l'échelle et la position de chaque image, afin qu'elle rentre parfaitement dans sa nouvelle forme. À l'aide de l'outil photo, cliquez sur chaque image pour la sélectionner, puis utilisez les poignées d'ajustement sur la photo pour la faire pivoter/redimensionner à l'intérieur, ou déplacez l'image dans son cadre. Notez que vous ne pouvez pas modifier le nombre de photos ou la mise en page de ces designs, car ils sont pré-définis. Utilisez les grilles dans le dossier Grilles photo intelligentes folder if you want grids that automatically adapt to any number of photos with any shapes.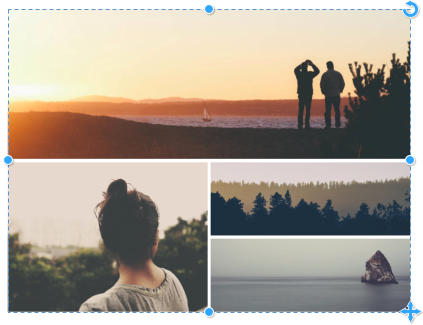


Page 9
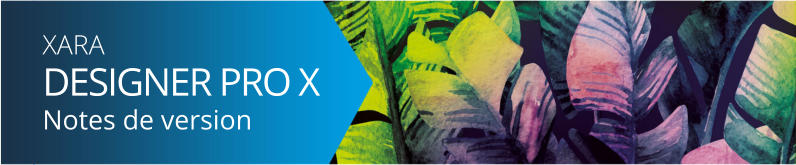
Plus de panneaux de photo et de texte redimensionnables
A selection of new resizable text panels and photo text panels, of various designs, have been added to the Online Content Catalog. See the new designs in these folders: Composants > Composants d'impression et d'Internet > Panneaux de texte Composants > Ressources d'images > Panneaux photoAutres améliorations mineures
• Améliorations pour l'importation PDF • Améliorations pour l'exportation PDF • Lorsque vous étirez des textes ou des images à l'aide des poignées de l'outil de sélection situées en haut, en bas et sur les côtés, Designer essaie d'éviter qu'ils se déforment. Néanmoins, vous pouvez ignorer ces limitations et tirer en maintenant la touche Alt enfoncée pour étirer ou aplatir l'image ou le texte.Mises à jour de décembre 2017
Ajustement automatique
Designer Pro X dispose d'une nouvelle capacité d'ajustement automatique qui vous permet de créer des documents flexibles qui s'adaptent à presque toutes les modifications de taille souhaitées par vous ou votre client. Par exemple, vous pouvez facilement modifier un design de A3 à A4, ou de A4 à US letter. Cette fonction est particulièrement utile pour les médias sociaux, où vous pouvez adapter par exemple un design de Facebook à Twitter, Linkedin et Instagram en modifiant simplement les types de page. Par défaut, tous les éléments d'une page sont repositionnés automatiquement quand vous modifiez la taille de la page, mais Designer offre une grande flexibilité si vous souhaitez contrôler le comportement des éléments dans votre design. Nous avons créé un document distinct qui traite de ces options avancées et qui est disponible ici.Améliorations de texte
Styles de liste
Les styles de texte prennent maintenant en charge le formatage de listes à puces et à numéros. Pour concevoir un style de liste, créez d'abord une liste et personnalisez-la à l'aide de la boîte de dialogue Propriétés des listes . Placez ensuite le point de position du texte dans la liste, ou sélectionnez une partie de la liste, et choisissez Créer un style… dans la liste déroulante des styles de texte. Choisissez un nom pour votre style de liste et cliquez sur OK.

Page 10
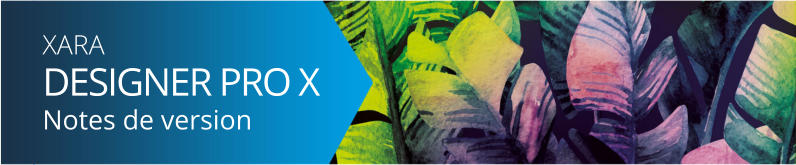
Les styles de liste apparaissent dans la liste des styles avec
afin que vous puissiez les distinguer des
styles de paragraphe et de caractère.
Élément de liste 1 niveau 1
Élément de liste 1 niveau 2
Élément de liste 1 niveau 2
Élément de liste 2 niveau 1
Élément de liste 3 niveau 1
Élément de liste 3 niveau 2
Les styles de liste regroupent tous les paramètres de liste disponibles dans la boîte de dialogue Propriétés
de liste, des alinéas jusqu'aux symboles et couleurs de puces. Chaque niveau d'une liste peut avoir des
paramètres différents ; ceux-ci sont tous enregistrés dans le style de liste. L'exemple ci-dessous a
seulement 2 niveaux de liste, mais vous pouvez avoir autant de niveaux que vous le souhaitez.
Pour actualiser un style de liste, modifiez simplement une liste qui utilise le style et utilisez ensuite l'option
Actualiser dans la liste de styles, comme pour actualiser des styles de paragraphe ordinaires.
Les listes graphiques (où vous pouvez utiliser des objets graphiques pour les puces ou les numéros) ne
sont pas encore prises en charge.
Style de paragraphe suivant
Ceci est l'un des paramètres pour un style de texte. Pour les styles de paragraphe, il détermine le style à
appliquer par défaut à un nouveau paragraphe créé suivant le paragraphe actuel. Par exemple, les styles
d'en-tête définissent le style Paragraphe suivant comme Texte normal, car ce style suit en général une en-
tête. Cependant, avec un style de liste, il est probable que vous souhaitiez ajouter un autre élément de liste
lorsque vous appuyez sur Retour à la fin d'un élément de liste. Donc, pour les styles de liste, le paramètre
Paragraphe suivant est utilisé uniquement lorsque vous finissez une liste. Finissez une liste en appuyant
une fois sur Retour pour ajouter un élément de liste vide, puis appuyez à nouveau sur Retour. Le nouveau
paragraphe, indépendant de la liste, utilisera ensuite le Paragraphe suivant style que vous avez choisi
comme style de liste.
Objets ancrés et flux de texte
Les objets ancrés ont maintenant un nouveau paramètre qui détermine ce qu'il se passe lorsqu'ils atteignent le bas de la zone de texte à laquelle ils sont ancrés. Habituellement, il n'est pas souhaité que l'objet déborde du bas de la zone de texte, ou même hors de la page. Au contraire, il est préférable de forcer le texte auquel l'objet est ancré de continuer sur la page ou colonne suivante et d'emporter l'objet ancré avec lui. C'est pourquoi il s'agit maintenant du comportement par défaut pour les nouveaux objets ancrés. Cependant, il est contrôlé par la nouvelle case à cocher Affecter le flux de texte dans la boîte de dialogue Renvoyer & ancrer , que vous pouvez désactiver si nécessaire. Elle est déjà désactivée par les


Page 11
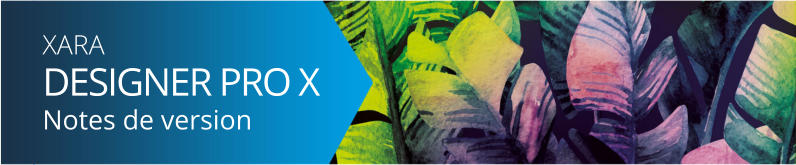
objets ancrés existants, afin d'éviter de changer la manière dont les documents existants sont formatés.
Imbrication d'objets intégrés
Designer offre maintenant une prise en charge améliorée de l'imbrication d'objets intégrés dans un texte. Par exemple, les objets intégrés dans un panneau de texte qui est lui-même intégré dans le flux de texte principal d'un document fonctionnent maintenant correctement.Options d'alignement de panneau de texte
Les panneaux de texte peuvent être maintenant alignés en haut, au centre ou en bas. Cliquez sur la poignée au coin inférieur gauche pour alterner entre les trois options d'alignement pour votre panneau. Si vous maintenez le curseur de la souris au-dessus de cette poignée, l'infobulle qui apparaît vous montre le paramètre d'alignement actuel pour le panneau. Si le panneau est rempli de texte sans espace vertical vide, il aura la même apparence, quelle que soit l'option d'alignement sélectionnée. Mais le paramètre d'alignement détermine également la manière dont le panneau s'agrandit et rétrécit en fonction du texte ajouté ou supprimé, c'est pourquoi le paramètre est important, même pour les panneaux « remplis ». Les panneaux alignés en haut s'agrandissent et rétrécissent toujours depuis le bas, le bord supérieur restant le même. Les panneaux alignés en bas fonctionnent de la manière opposée : ils s'agrandissent vers le haut avec le bord inférieur restant le même, ils sont donc habituellement utilisés en bas de page. Enfin, les panneaux centrés s'agrandissent et rétrécissent de manière égale en haut et en bas, le centre du panneau restant le même. Taille du panneau de texte Les panneaux de texte peuvent maintenant mémoriser la taille verticale que vous leur avez attribuée. Déplacez les poignées du centre inférieur et du centre supérieur pour modifier la taille verticale du panneau. Si vous ajoutez plus de texte que le panneau peut contenir, celui-ci s'agrandira selon le texte ajouté. Mais si vous supprimez plus tard du texte, le panneau rétrécira jusqu'à la hauteur que vous avez définie en dernier à l'aide des poignées d'ajustement de la hauteur. Ainsi, les tailles du panneau restent cohérentes, ce qui est utile si vous avez un panneau qui occupe un espace défini ou qui est aligné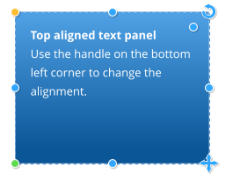
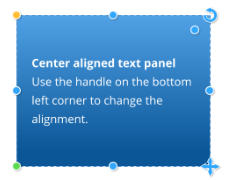
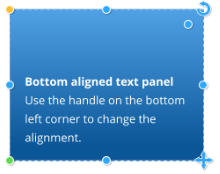


Page 12
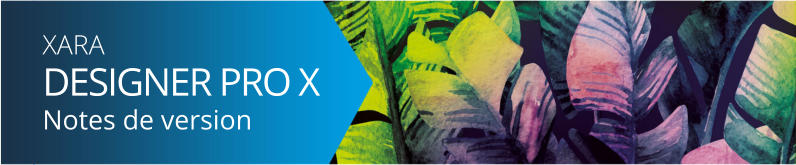
verticalement avec d'autres panneaux ou objets de la même hauteur.
