

Página 1
Last updated 15-02-2018
Contenido
Actualizaciones de febrero de 2018
2
Texto en el interior de formas
2
Margen interior
2
Seleccionar el objeto contenedor
3
Crear formas rellenas de texto
4
Texto del Catálogo de contenidos en el
interior de diseños
4
Tablas
5
Controles deslizantes de tabla
5
Añadir filas y columnas
6
Borrar filas y columnas
6
Celdas de tabla
6
Seleccionar el interior de una tabla para
establecer colores de fondo
6
Contornos
6
Cuadrículas de foto redimensionables
6
Función de redimensión ampliada para paneles
de texto y foto
7
Otras mejoras secundarias
8
Actualizaciones de 2017
8
Ajuste automático
8
Mejoras en texto
8
Estilos de lista
8
Objetos anclados y flujo de texto
9
Anidar objeto incrustado
9
Opciones de alineado para panel de texto
9
Contenido nuevo
10
Otras mejoras
11
XARA
DESIGNER PRO X
Notas de la versión
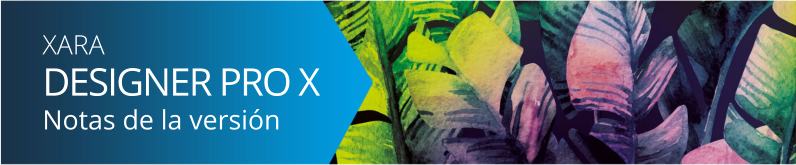
Nuevas funciones
Ya está disponible la nueva actualización a Xara Designer Pro X. Es gratuita si tu servicio de actualización está
activado, en caso contrario puedes ampliar o renovar tu servicio de actualización en magix.com.
La actualización se descarga automáticamente si tienes instalada la versión 15.0. Los propietarios de versiones
anteriores tienen que descargar la nueva versión, ya que en estas la actualización no es automática. Para ello,
desinstala la versión actual o, si lo prefieres, puedes mantener las dos con un mismo número de serie.
En este documento encontrarás la descripción de cada una de las nuevas funciones y de todos los cambios
realizados, también puedes hacer clic en los enlaces para acceder a los temas que más te interesen.
Actualizaciones de febrero de 2018
Texto en el interior de formas
Ahora se puede insertar texto en las formas para que fluya adaptándose al contorno de la forma. De hecho, se puede añadir texto a cualquier tipo de objeto, incluidos grupos, siempre y cuando el objeto no disponga ya de texto. Solo tienes que seleccionar el objeto, ir a la herramienta de texto y hacer clic en el objeto. Un área de texto se creará sobre el objeto para que puedas introducir tu texto, que se adaptará al contorno del objeto. O, de forma alternativa, puedes hacer clic derecho en el objeto y seleccionar Añadir texto dentro en el menú contextual. Puedes seleccionar, editar y dar formato al texto tal y como harías con cualquier otro texto, el texto siempre se adaptará al contorno del objeto contenedor. Si el texto no encaja en el espacio disponible en el contorno, se desbordará por la parte inferior del área de texto, como sucedería con un área de texto normal. Si esto sucede, tendrás que realizar cambios para que el texto encaje. Puedes reducir el tamaño de fuente o el espaciado del texto, hacer más grande el contenedor para que pueda entrar más texto o reducir los márgenes interiores (ver a continuación).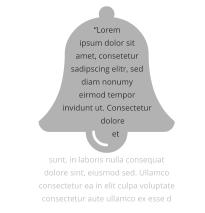



Página 2
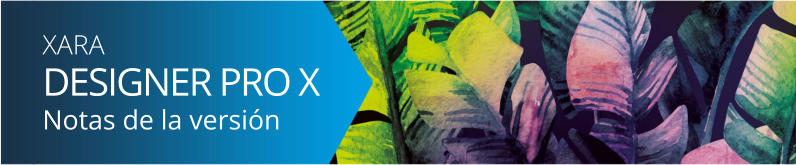
Margen interior
El margen interior es el espacio entre el contorno y el texto. Normalmente, lo apropiado es tener un pequeño margen, ya que un texto que rellena una forma hasta su borde, sin dejar ningún margen, no resulta atractivo. El margen se puede cambiar de dos maneras. Lo más fácil es ir a la Herramienta de texto y arrastrar una de las flechas pequeñas de color rojo en las esquinas del área de texto. Mientras arrastras, el texto se va adaptando a los nuevos márgenes. La distancia entre las flechas y las esquinas del cuadrilátero de puntos rojos refleja el valor de margen y sirve como ayuda visual adicional. un pequeño margen, ya que un texto que rellena una forma hasta su borde, sin dejar ningún margen, no resulta atractivo. El margen se puede cambiar de dos maneras. Lo más fácil es ir a la Herramienta de texto y arrastrar una de las flechas pequeñas de color rojo en las esquinas del área de texto. Mientras arrastras, el texto se va adaptando a los nuevos márgenes. La distancia entre las flechas y las esquinas del cuadrilátero de puntos rojos refleja el valor de margen y sirve como ayuda visual adicional. De forma alternativa se puede ajustar el margen interior haciendo clic derecho en el área de texto y escogiendo Texto interior > Propiedades..., e introduciendo entonces un valor.Seleccionar el objeto contenedor
Si haces clic en un objeto con texto en el interior, se selecciona el área de texto. El comportamiento del área de texto es similar al de un grupo, en el área de texto se encuentra anidado el objeto en el que fluye el texto, este consiste normalmente en una forma sencilla. Si el área de texto se mueve, copia, borra o cambia de tamaño en la herramienta de Herramienta de selección, entonces se mueve, copia, borra o cambia de tamaño el objeto por completo. Si quieres seleccionar y editar la forma que contiene el texto, puedes usar Ctrl+clic o clic derecho, Texto interior > Seleccionar ... Con la forma seleccionada puedes cambiar su tamaño o editarla, una vez hecho esto el texto se amoldará al nuevo contorno.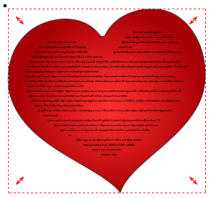


Página 3
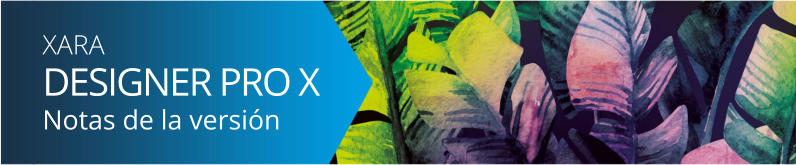


Página 4
Un grupo de dos círculos con texto interior y un círculo seleccionado
Para hacer una copia de la forma excluyendo el texto, selecciona la forma y, después, copia y pega.
Para copiar solo el texto sin la forma, selecciona todo el texto en la Herramienta de texto y, después, copia
y pega.
Crear formas rellenas de texto
Si quieres crear una forma de texto, solo tienes que hacer clic derecho en el objeto y seleccionar Texto interior > Seleccionar forma. Ahora cambia a la Herramienta de transparencia y aumenta la transparencia al 100 %Texto del Catálogo de contenidos en el interior de diseños
El catálogo de contenidos incluye ahora algunos diseños para paneles de texto que aprovechan la nueva característica de texto en el interior de formas. Consulta Componentes > Componentes de impresión y web > Paneles de texto carpeta (Insertar > Forma > Más paneles de texto…).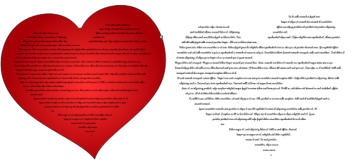
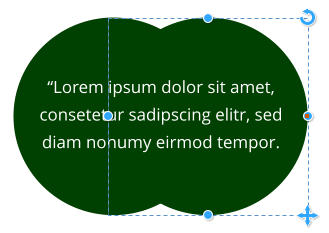

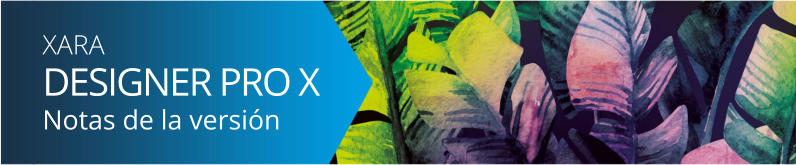


Página 5
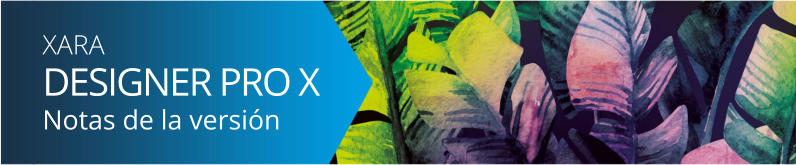
Tablas
Designer now includes tables. The new version supports basic table insertion and editing, including adding and removing rows/columns, resizing rows & columns, various table formatting options and automatic formatting of the table to fit contents. It has limited support for selecting and editing complete rows and columns - this aspect of table editing will be improved in a future update. Las tablas se encuentran en el menú Insertar menu and also in the Online Content Catalog under Componentes > Componentes web e impresión > Tablas, donde además se halla disponible una selección de diseños muy atractivos para tablas.Controles deslizantes de tabla
Pasando el cursor sobre los controles deslizantes se puede ver cómo actúan. Estos son: Espaciado interior Se arrastra para ajustar el margen exterior, el margen interior y el relleno de celda. Seleccionar/reposicionar Haz clic para seleccionar columnas y filas, arrastrar para reposicionarlas. Añadir/Eliminar Arrastrar para añadir o eliminar columnas o filas. Ctrl + arrastrar para extender toda la tabla. Mostrar/ocultar título Click to show or hide the table caption title - edit using the Text Tool. Ancho de columna Arrastra para ajustar el ancho de columna Altura de fila Arrastra para ajustar la altura de las filas. Cambiar tamaño Arrastra para cambiar el tamaño de toda la tabla. Ctrl + arrastrar para cambiar el ancho y la altura de la tabla, sin alterar las dimensiones de los contenidos de la tabla.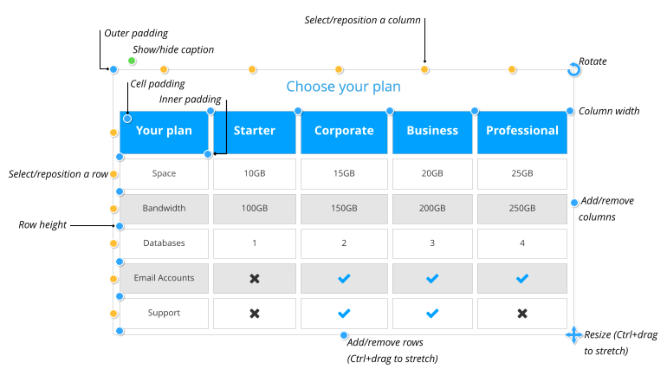


Página 7
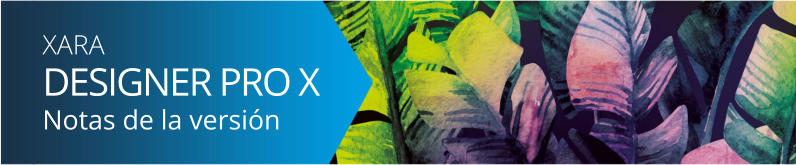
Añadir filas y columnas
Cuando añades una fila, la última fila de la tabla se duplica para crear la nueva fila. Si la tabla tiene colores de fondo diferentes alternando entre filas, este formato se mantiene en las filas que se vayan añadiendo. Lo mismo sucede al añadir columnas.Borrar filas y columnas
Actualmente, las filas y columnas sólo pueden borrarse arrastrando los controles deslizantes de añadir/eliminar, estos borran solo las últimas filas o columnas. Si quieres eliminar otras filas o columnas, primero tienes que arrastrar el control de seleccionar/reposicionar para situarlas en la última posición y, luego, arrastrar el control añadir/eliminar para eliminarlas.Celdas de tabla
Cada celda de la tabla tiene una columna de texto y una forma de fondo, esta determina el color de fondo de la celda. Con la herramienta de texto se puede editar y dar formato al texto de la celda como se haría con cualquier otro texto. En una celda de tabla se pueden incluir también otros tipos de objetos insertándolos en el texto. Esto se consigue seleccionado y copiando en el portapapeles el objeto que quieras incrustar y, después, situando el cursor de texto en la celda y pegando (Ctrl+V).Seleccionar el interior de una tabla para establecer colores de fondo
La tabla en sí tiene un color de fondo que determina el color de cada una de sus celdas. Cada celda puede tener además su propio color de fondo y también se puede configurar un color para una fila o columna de celdas. If the table is not already selected, the first click on the table will select the whole table (you see all the table handles appear). Click on a color to change or replace any of the colors used in the table. Con la tabla seleccionada, al hacer clic en una de sus celdas se seleccionará su forma de fondo (en la barra de estado se mostrará "1 forma en el interior"). En este momento se puede definir un color para el fondo de la celda, también se puede mostrar el color de fondo de la tabla haciendo clic en "sin color" en la línea de color. You can also change the color of all cells in a row or column by selecting the whole row/column. With the whole table selected, click on the row or column’s select/reposition handle. That selects all the background shapes in the row or column. You can then set or reset the background color of all the selected cells.Contornos
Con toda la tabla seleccionada, el control de ancho de línea en la barra superior muestra el ancho del contorno exterior de todas las celdas de la tabla. El ancho del contorno se puede cambiar con el control, también se pueden eliminar las líneas visibles seleccionando 'Ninguno'. También se puede cambiar el

Página 8
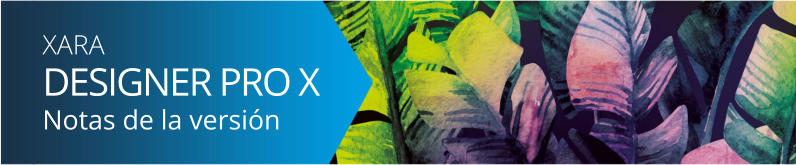
contorno de una celda de forma individual seleccionándola y usando el mismo control de ancho de línea.
El sistema es el mismo cuando se seleccionan filas o columnas.
Para configurar un color de contorno, haz clic derecho en la línea de color y elige Establecer color de
línea.
Cuadrículas de foto redimensionables
Los diseños "estáticos" para cuadrículas de foto de las versiones anteriores se han actualizado para que se puedan redimensionar. Se encuentran disponibles en el Catálogo de contenidos en Componentes > Recursos de imagen > Cuadrículas de foto Sus configuraciones iniciales se corresponden con las proporciones de tamaño más habituales, como cuadrado, 16:9, 4:3, etc. Una vez hayas añadido una a tu documento, puedes hacer los cambios que quieras en sus dimensiones y proporciones para lograr una cuadrícula larga y fina o ancha y corta. Cuadrículas de foto redimensionables Para cambiar el tamaño solo hay que arrastrar los controles deslizantes situados en los laterales, en la parte superior e inferior. Mientras arrastras, las fotos se adaptan al tamaño, se recortan o se muestran por completo. Una vez la cuadrícula tiene las dimensiones que querías, puede que tengas que ajustar la escala y la posición de cada una de las imágenes por separado, para que encajen a la perfección en su nuevo marco. Ves a la herramienta de foto y haz clic en cada imagen para seleccionarla, utiliza los controles deslizantes en cada foto para rotar/escalar o mover la imagen en su marco. Ten en cuenta que no se puede cambiar el diseño o el número de fotos que admiten estos diseños, ya que son modelos predeterminados. Utiliza las cuadrículas en la carpeta Cuadrículas de foto inteligente folder if you want grids that automatically adapt to any number of photos with any shapes.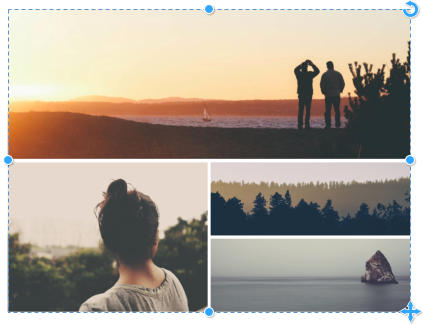


Página 9
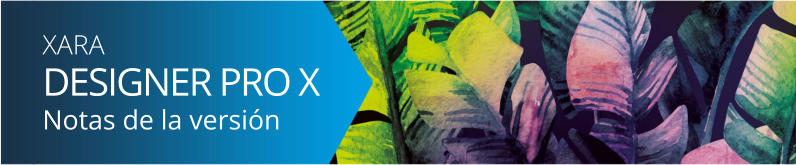
Función de redimensión ampliada para paneles de texto y foto
A selection of new resizable text panels and photo text panels, of various designs, have been added to the Online Content Catalog. See the new designs in these folders: Componentes > Componentes de impresión y web > Paneles de texto Componentes > Recursos de imagen > Paneles de fotoOtras mejoras secundarias
• Mejoras en la importación de PDF • Mejoras en la exportación de PDF • Designer trata de evitar las distorsiones que estropearían la composición de texto e imagen cuando se estiran texto o imágenes con los controles deslizantes situados en los laterales, la parte superior e inferior de la Herramienta de selección. Las limitaciones en la distorsión de imagen o texto se desactivan manteniendo pulsada la tecla Alt al arrastrar.Actualizaciones de 2017
Ajuste automático
Designer Pro X dispone de una nueva función de ajuste automático que permite crear documentos flexibles, estos se adaptan prácticamente a cualquier cambio de tamaño que pudieras necesitar o necesitara uno de tus clientes. Por ejemplo, ahora se puede cambiar fácilmente un diseño de tamaño A3 a A4, o de A4 a US letter. Esto es especialmente útil para las redes sociales, donde puedes adaptar un diseño de Facebook a Twitter, LinkedIn o Instagram cambiando simplemente los tipos de página. La posición por defecto de todos los elementos de una página incluye el reposicionamiento automático cuando cambias el tamaño de la página. Designer ofrece además una gran flexibilidad en el control del comportamiento de determinados elementos dentro de la estructura de tu diseño. Hemos creado un documento aparte en el que se describen todas estas opciones avanzadas, aquí.Mejoras en texto
Estilos de lista
Los estilos de texto son ahora compatibles con listas numeradas o con viñetas. Para crear un estilo de lista, primero crea una lista y personalízala utilizando el cuadro de diálogo Propiedades de lista. Propiedades de lista A continuación, coloca el cursor de texto en la lista o selecciona una parte de la lista y elige Crear

Página 10
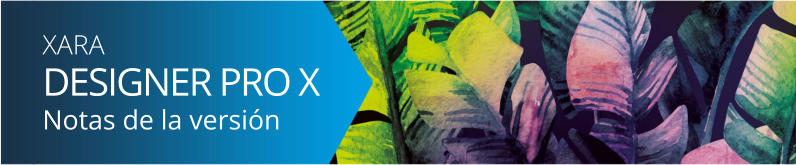
estilo ... en la lista desplegable de estilos de texto. Elige un nombre para el estilo de lista y haz clic en
Aceptar.
Los estilos de lista aparecen en la lista de estilos marcados con
para que se puedan distinguir de los
estilos de párrafo o de carácter.
Componente de lista 1, nivel 1
Componente de lista 1, nivel 2
Componente de lista 1, nivel 2
Componente de lista 2, nivel 1
Componente de lista 3, nivel 1
Componente de lista 3, nivel 2
Los estilos de lista incluyen todos los ajustes de lista que se ven en el cuadro de diálogo Propiedades de
lista, desde sangrados hasta símbolos de viñetas y colores. Cada nivel dentro de una lista puede tener
diferentes ajustes, estos se almacenan también con el estilo de lista. El ejemplo anterior tiene sólo 2
niveles de lista, pero pueden haber tantos niveles como quieras.
Para actualizar un estilo de lista, simplemente tienes que modificar una lista que utilice el estilo y usar la
opción Actualizar en la lista de estilos, del mismo modo que se actualizan los estilos de párrafo.
Las listas gráficas (en las que se puede utilizar cualquier objeto gráfico como viñeta o número) todavía no
son compatibles con los estilos de lista.
Estilo de párrafo siguiente
Esta es una de las configuraciones opcionales para estilo de texto. Determina el estilo que se debe aplicar
por defecto al nuevo párrafo que se haya creado después del párrafo actual. Por ejemplo, los estilos de
encabezado establecen normalmente el estilo del párrafo siguiente a texto normal, porque es lo usual
después de un encabezado. Sin embargo, con un estilo de lista es más probable que quieras que se añada
otro elemento a la lista cuando pulses Intro al acabar el elemento anterior. Así que para estilos de lista, la
configuración de párrafo siguiente solo se utiliza cuando se finaliza una lista. Esta se finaliza pulsando
Intro una vez, se añade así un elemento vacío a la lista, y volviendo a pulsar Intro. El nuevo párrafo, ya
independiente de la lista, utilizará como estilo párrafo siguiente el que hayas elegido para el estilo de la
lista.
Objetos anclados y flujo de texto
Ahora, los objetos anclados disponen de un nuevo ajuste que determina lo que sucede cuando se llega a la parte inferior del área de texto en el que están anclados. Por lo general, no es conveniente que el objeto se extienda por debajo del área de texto o incluso parcialmente fuera de la página. En su lugar, es mejor hacer fluir el texto, al que está anclado el objeto, en la siguiente página o columna, de este modo el texto lleva consigo el objeto anclado. Este es ahora el comportamiento predeterminado para objetos anclados.


Página 11
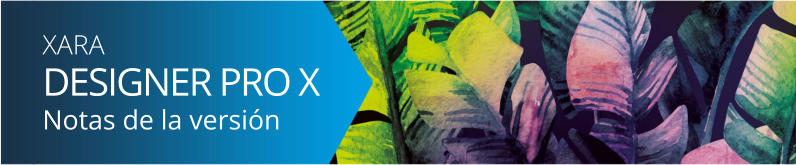
Este se controla con la nueva casilla de verificación Actuar sobre texto fluido en el cuadro diálogo
Contorneo y anclaje. Este se puede desactivar si fuera necesario. Se encuentra desactivado para objetos
anclados previamente, para evitar así que se cambie el formato en documentos anteriores.
Anidar objeto incrustado
Designer tiene ahora un soporte mejorado para anidar objetos en texto. Por ejemplo, ahora funciona correctamente el anidamiento de objetos incrustados en un panel de texto, que a su vez se incrusta en el flujo principal de texto de un documento.Opciones de alineado para panel de texto
Los paneles de texto se pueden alinear arriba, abajo o al centro. Haz clic en el control deslizante de la esquina inferior izquierda para cambiar entre las tres opciones de alineación disponibles para el panel. Si mantienes el puntero del ratón sobre este control, la información de la herramienta muestra la actual configuración de alineación del panel. Cuando el panel está lleno de texto, sin huecos por arriba o por abajo, tendrá el mismo aspecto independientemente de la configuración de alineación elegida. El ajuste de alineación también determina cómo se expande y contrae el panel, a medida que se añade o borra el texto, por lo que esta configuración sigue siendo relevante incluso cuando los paneles están llenos. Los paneles alineados arriba mantienen el borde superior fijo y cambian de tamaño, creciendo o disminuyendo, desde la parte inferior. Con los paneles alineados abajo sucede al revés, aumentan su tamaño hacia arriba manteniendo el borde inferior fijo, por lo que se utilizan habitualmente en el área inferior de las páginas. En los paneles centrados se mantiene fijo su centro y su tamaño aumenta o disminuye por igual hacia arriba y hacia abajo. Tamaño del panel de texto Los paneles de texto ahora son capaces de mantener de forma más eficiente la altura que les hayas asignado. Arrastra los controles deslizantes de la parte central inferior o superior para cambiar la altura del panel verticalmente. Si añadieras más texto del que el panel por su altura pudiera contener, el panel modifica su altura automáticamente para poder admitir el texto adicional. Si más tarde se elimina texto, el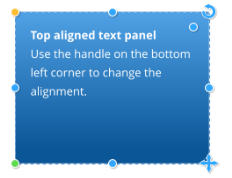
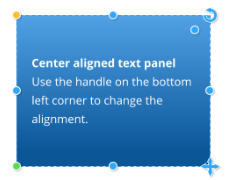
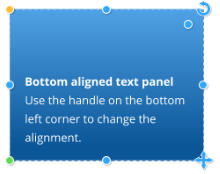


Página 12
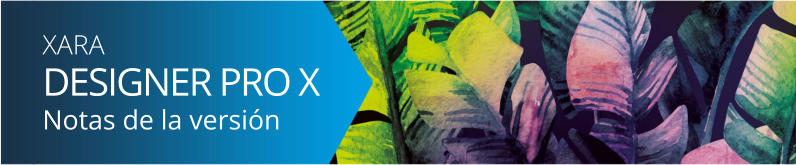
panel reducirá su tamaño hasta la última altura que hubieras especificado con los controles deslizantes.
Esto ayuda a mantener un tamaño de panel consistente, una función muy útil cuando se tiene un panel
que ocupa un espacio definido o se encuentra alineado verticalmente a la misma altura que otros paneles
y objetos.
