

Seite 1
Last updated 15-02-2018
Inhalte
Februar 2018 Updates
Text in Formen
Pufferzone
Auswählen der dazugehörigen Form
Erstellen von Text gefüllten Formen
Content-Katalog - Text in Formen
Tabellen
Tabellen Bearbeitung (Zusammenfassung)
Hinzufügen von Zeilen und Spalten
Entfernen von Zeilen und Spalten
Tabellenzellen
Auswählen des inneren von Tabellen zum
Festlegen von Hintergrundfarben
Kontur
Größenveränderbare Foto-Grids
Mehr größenveränderbare Foto- und Textfelder
Andere kleinere Verbesserungen
Dezember 2017 Updates
Automatisch Anpassen
Text Verbesserungen
Listen-Formatvorlagen
Nächste Absatzformatvorlage
Verankerte Objekte und Textfluss
Eingebettete Grafiken
Textfeld Ausrichtungsoptionen
Neuer Inhalt
Andere Verbesserungen
XARA
DESIGNER PRO X
Notas de la versión
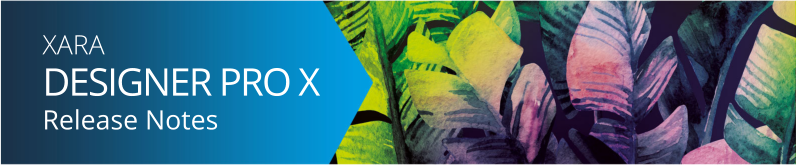
Neue Features
Es ist ein neues Update für den Xara Designer Pro X verfügbar. Haben Sie bereits einen aktuellen Update Service
ist dieses Update kostenlos. Ansonsten können Sie Ihren Update Service auf magix.com erneuern.
Haben Sie bereits 15.0 installiert, wird das Update automatisch heruntergeladen. Besitzen Sie eine ältere Version
muss die neueste Version heruntergeladen werden, es gibt keine automatische Aktualisierung. Sie können Ihre
aktuelle Version deinstallieren oder parallel dazu ausführen. Es wird die gleiche Serienummer verwendet.
Das Dokument enthält Informationen zu alle Änderungen und neuen Funktionen des Xara Designer Pro X, klicken
Sie auf die unten stehenden Links, um zu den entsprechenden Themen zu gelangen.
Februar 2018 Updates
Text in Formen
Texte können jetzt direkt in Formen platziert werden und passen sich automatisch an die Umrisse der From an. Fügen Sie Texte in jede Form ein, sogar in Gruppen, solange sich nicht bereits Text in der Form befindet. Einfach eine Form anklicken, das Text-Werkzeug auswählen und die ausgewählte Form erneut anklicken. Ein Textfeld wird im Kopf der From erstellt. Sie können nun Ihren Text eingeben, der sich automatisch an den Umriss der Form anpasst. Alternativ können Sie mit einem Rechtsklick auf die Form das Kontextmenu öffnen und Text innerhalb einfügen auswählen. Sie können den Text auswählen, bearbeiten und formatieren, so wie Sie es bereits von anderen Textobjekten kennen. Der Text wird stets innerhalb des Umrisses der dazugehörigen Form formatiert. Wenn der Text nicht in den verfügbaren Platz der Form passt, wird dieser wie bei normalen Textfeldern überlaufen. In wenigen Schritten können Sie den Text so formatieren, dass er wieder in die Form passt. Sie könnten die Schriftgröße oder den Zeilenabstand des Textes verringern, die Form vergrößern oder die Pufferzone verringern (siehe nächste Seite).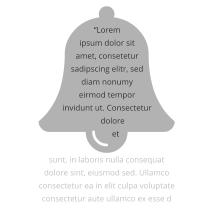



Seite 2
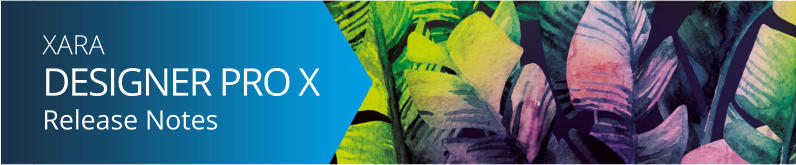
Pufferzone
Die Pufferzone ist der Abstand zwischen dem Umriss der Form und dem Text. Finden Sie den Abstand zu groß oder zu klein, können den Rand auf zwei Arten ändern. Wählen sie das Text-Werkzeug aus und ziehen Sie an einem der kleinen roten Pfeilen in den Ecken des Textfelds. Durch das Ziehen an den Pfeilen wird der Text neu formatiert. Der Abstand zwischen den Pfeilen und den Ecken der rot gepunkteten Box spiegelt den gleichen Randwert, als zusätzlichen visuellen Hinweis, wieder. Alternativ können Sie den Textrand, durch die numerische Eingabe des Abstandes festlegen, klicken Sie mit der rechten Maustaste auf den Textbereich und Text innerhalb > Eigenschaften auswählen.Auswählen der dazugehörigen Form
Wenn Sie auf die Form mit dem darin enthaltenen Text klicken, wird der Textbereich ausgewählt. Die Form, in der sich der Text befindet, ist ein untergeordnetes Element des Textfeldes und verhält sich daher wie in einer Gruppe. Wenn Sie also das Textfeld verschieben, kopieren, löschen oder seine Größe ändern, wird das gesamte Objekt verschoben, kopiert, gelöscht oder in der Größe geändert. Soll die Form, die den Text enthält, ausgewählt und bearbeit werden, können Sie die Tastenkombination Strg + Klick verwenden oder mit der rechten Maustaste in den Text klicken und Text innerhalb > Wählen Sie Form. Die ausgewählte Form kann in der Größe und Form verändert werden. Der Text passt sich unmittelbar der neuen Kontur an.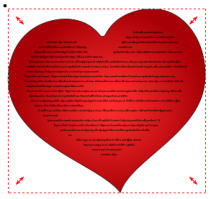


Seite 3
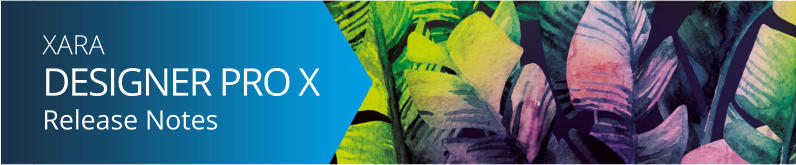


Seite 4
Eine Gruppe von 2 Kreisen mit Text innerhalb und ein Kreis ist ausgewählt
Um eine Kopie der Form ohne den Text zu erstellen, wählen Sie zuerst die Form aus und kopieren sie
anschließend.
Um eine Kopie des Texts ohne die Form zu erstellen, wählen Sie den gesamten Text im Text-Werkzeug aus,
kopieren ihn und fügen ihn an beliebiger Stelle ein.
Erstellen von Text gefüllten Formen
Wenn Sie eine Textform erstellen möchten, müssen Sie nur mit der rechten Maustaste auf das Objekt klicken und Text innerhalb > Wählen Sie Form… anklicken. Wechseln Sie nun in das Transparenz-Werkzeug und erhöhen Sie die Transparenz auf 100%Content-Katalog - Text in Formen
Der Content-Katalog enthält jetzt einige Textbereichsentwürfe, die diese neue Funktion von Text in Formen verwenden. Siehe Komponenten > Druck- & Internet-Komponenten > Textfelder Ordner (Einfügen> Formen > Mehr Textfelder …).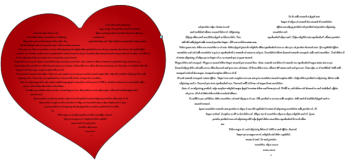

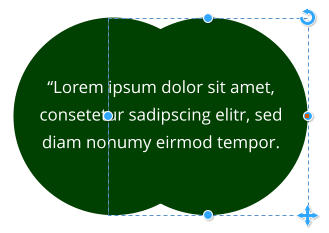
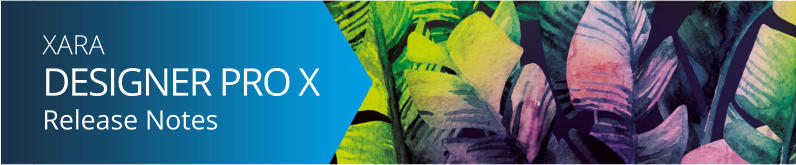


Seite 5
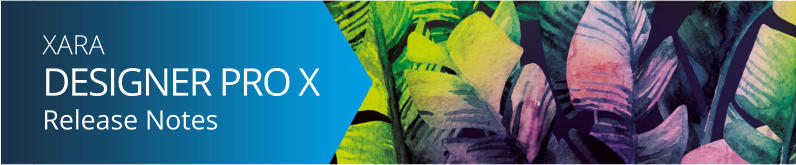
Tabellen
Der Designer Pro X enthält jetzt auch Smart Tabellen. Die neue Version unterstützt das Einfügen und Bearbeiten einfacher Tabellen, einschließlich dem Hinzufügen und Entfernen von Zeilen / Spalten, das Ändern der Größe von Zeilen und Spalten, verschiedene Tabellenformatierungsoptionen und das automatische Formatieren der Tabelle, um den Inhalt anzupassen. Die Auswahl und Bearbeitung kompletter Zeilen und Spalten ist begrenzt. Dieser Aspekt der Tabellenbearbeitung wird in einem zukünftigen Update verbessert. Suchen Sie Tabellen im Menü Einfügen oder im Online-Content-Katalog unter Komponenten > Druck- & Internet-Komponenten > Tabellen. HIer finden Sie eine Auswahl an attraktiven Tabellen-Designs.Tabellen Bearbeitung (Zusammenfassung)
Bewegen Sie die Maus über die Anpassungsanfasser, um zu sehen, was diese tun. Es gibt… Füllung: Auswählen/Neupositionieren: Hinzufügen/Entfernen: Anzeigen/Ausblenden des Titels: Spaltenbreite: Zeilenhöhe: Größenänderung: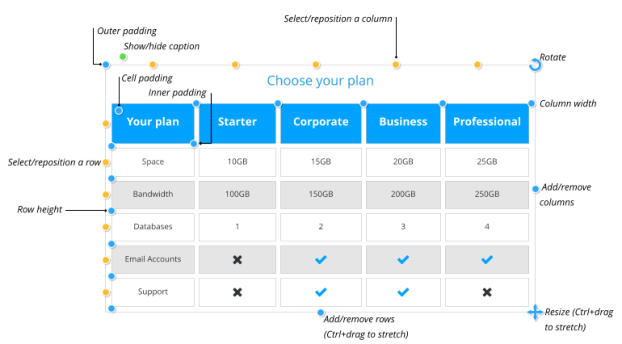
Ziehen Sie, um die äußere Füllung, die innere Füllung und die Zellen-
Füllung anzupassen.
Klicken Sie, um Spalten und Zeilen auszuwählen. Ziehen Sie, um sie
neu zu positionieren.
Ziehen Sie, um Spalten oder Zeilen hinzuzufügen oder zu entfernen.
Strg + Ziehen, um die gesamte Tabelle auszudehnen.
Klicken Sie hier, um den Tabellentitel anzuzeigen oder auszublenden -
bearbeiten Sie ihn mit dem Text-Werkzeug.
Ziehen Sie, um die Spaltenbreite anzupassen.
Ziehen Sie, um die Höhe der Zeilen anzupassen.
Ziehen Sie, um die gesamte Tabelle zu skalieren. Strg + Ziehen, um
die Breite und Höhe der Tabelle zu ändern, ohne die Größe des
Tabelleninhalts zu ändern.


Seite 6
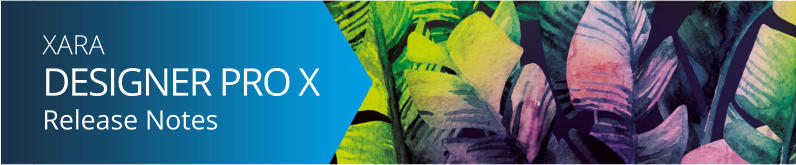
Hinzufügen von Zeilen und Spalten
Wenn Sie eine Zeile hinzufügen wird die letzte Zeile der Tabelle dupliziert. Wenn die Tabelle für alternierende Zeilen unterschiedliche Hintergrundfarben aufweist, wird diese Formatierung beim Hinzufügen weiterer Zeilen beibehalten. Das Hinzufügen von Spalten funktioniert ähnlich.Entfernen von Zeilen und Spalten
Derzeit können Zeilen und Spalten nur durch Ziehen der Hinzufügen / Entfernen-Anfasser gelöscht werden, wodurch nur die letzten Zeilen / Spalten gelöscht werden können. Wenn Sie also eine andere Zeile / Spalte löschen möchten, ziehen Sie zuerst den Auswahl- / Neupositionierungs-Anfasser für diese Zeile / Spalte, um sie an letzter Stelle zu positionieren. Entfernen Sie diese dann, indem Sie den Hinzufügen / Entfernen-Anfasser ziehen.Tabellenzellen
Jede Tabellenzelle hat eine Textspalte und eine Hintergrundform, die die Hintergrundfarbe der Zelle bestimmt. Verwenden Sie das Text-Werkzeug wie gewohnt, um den Text in der Zelle zu bearbeiten und zu formatieren. Sie können auch einen anderen Objekttyp in eine Tabellenzelle einfügen, indem Sie ihn in den Text einfügen. Wählen Sie dazu das Objekt und kopieren Sie es, um es in die Zwischenablage einzufügen. Fügen Sie den Text in die Zelle ein und fügen Sie das Objekt ein (Strg + V).Auswählen des inneren von Tabellen zum Festlegen von Hintergrundfarben
Die Tabelle als Ganzes hat eine Hintergrundfarbe und bestimmt die Standardfarbe jeder Tabellenzelle. Jede Zelle kann jedoch eine eigene Hintergrundfarbe haben oder Sie passen die Farbe einer ganzen Zeile oder Spalte an. Wenn die Tabelle nicht bereits ausgewählt ist, wird der erste Klick auf die Tabelle die gesamte Tabelle auswählen (Sie sehen, dass alle Tabellengriffe angezeigt werden). Klicken Sie auf eine Farbe, um eine der in der Tabelle verwendeten Farben zu ändern oder zu ersetzen. Wenn die Tabelle ausgewählt ist, wird durch Klicken auf eine Tabellenzelle die Hintergrundform der Tabellenzelle ausgewählt (in der Statuszeile wird "1 Form (innen)" angezeigt). Dann können Sie die Farbe dieser Zelle festlegen oder auf "keine Farbe" in der Farbleiste klicken, um sie zurückzusetzen, sodass die Hintergrundfarbe der Tabelle angezeigt wird. Durch das Auswählen der gesamten Zeile / Spalte, können Sie auch die Farbe aller Zellen in einer Zeile oder Spalte ändern. Klicken Sie bei ausgewählter gesamter Tabelle auf den Griff zum Auswählen / Neupositionieren der Zeile oder Spalte. Dadurch werden alle Hintergrundformen in der Zeile oder Spalte ausgewählt. Sie können dann die Hintergrundfarbe aller ausgewählten Zellen festlegen oder zurücksetzen.

Seite 7
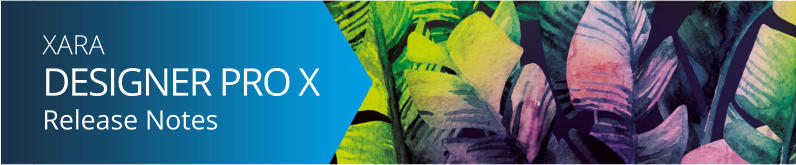
Kontur
Wenn die gesamte Tabelle ausgewählt ist, zeigt das Linienstärken Element in der oberen Leiste die Breite der Zellenkonturen für die gesamte Tabelle an. Sie können die Konturbreite mit dem Steuerelement ändern oder die sichtbaren Konturen entfernen, indem Sie "Keine" auswählen. Sie können die Kontur für eine bestimmte Zelle ändern, indem Sie diese Zelle auswählen, das funktioniert auch für eine ganze Reihe oder Spalte. Um die Farbe der Kontur festzulegen, klicken Sie mit der rechten Maustaste auf die Farblinie und wählen Sie Linienfarbe definieren.Größenveränderbare Foto-Grids
Die "statischen" Foto Grids früherer Releases wurden jetzt aktualisiert, sie sind jetzt Größenveränderbar. Siehe Komponenten > Bildquellen > Foto-Grids im Content-Katalog. Diese sind zunächst auf Größen wie Quadrat, 16: 9, 4: 3 usw. eingestellt. Sobald Sie die Kollage zu Ihrem Dokument hinzugefügen, können Sie nach Belieben die Breite und Höhe ändern. So, wie Sie es mögen, von breit und klein bis groß und schmal. Größenveränderbares Foto-Grid Ziehen Sie einfach an den seitlichen, oberen und unteren Anfassern, um die Größe zu ändern. Die Fotogrößen werden dabei angepasst. Sobald Sie die Kollage mit den gewünschten Abmessungen erstellt haben, müssen Sie möglicherweise die Skalierung und Positionierung aller Bilder anpassen, damit sie in den neuen Rahmen passen. Gehen Sie in das Fototool und klicken Sie auf jedes Bild, das Sie auswählen möchten. Verwenden Sie dann die Anpassunganfasser auf dem Foto, um es innen zu drehen / zu skalieren, oder verschieben Sie das Bild in seinem Rahmen. Hinweis: Sie können die Anzahl der Fotos in diesen Designs oder das Layout nicht ändern, da es sich um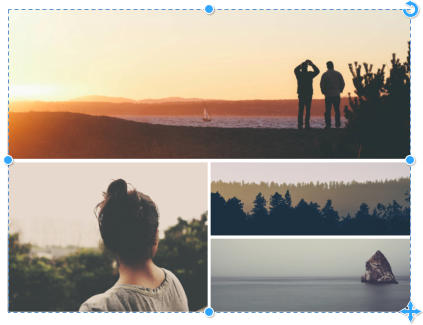


Seite 8
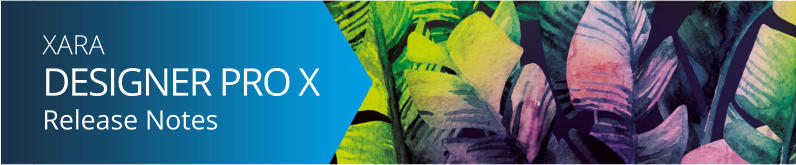
feste Designs handelt. Verwenden Sie die Kollagen im Ordner Smarte Foto-Grids, wenn Sie Kollagen
verwenden möchten, die sich automatisch an beliebig viele Fotos mit beliebigen Formen anpassen.
Mehr größenveränderbare Foto- und Textfelder
Dem Online-Content-Katalog wurde eine große Auswahl an neuen Designs von größenveränderbaren Textfeldern und Fototextfeldern hinzugefügt. Sehen Sie sich die neuen Designs in diesen Ordnern an: Komponenten > Druck- & Internet-Komponenten > Textfelder Komponenten > Bildquellen > Foto-TextfelderAndere kleinere Verbesserungen
• PDF Import Verbesserungen • PDF Export Verbesserungen • Wenn Sie Text oder Bilder mit den oberen, unteren und seitlichen Anfassern des Auswahl- Werkzeuges strecken, versucht der Designer Verzerrungen zu vermeiden, da verzerrter Text und Bilder normalerweise schlecht aussehen. Sie können dies jedoch jetzt überschreiben und das Bild / den Text strecken oder zusammendrücken, indem Sie beim Ziehen die Alt-Taste gedrückt halten.Dezember 2017 Updates
Automatisch Anpassen
Designer Pro X verfügt über eine neue Automatisch Anpassen -Funktion, mit der Sie flexible Dokumente erstellen können, die sich an nahezu jede Größe anpassen, die Sie oder Ihr Kunde wünschen. Zum Beispiel können Sie jetzt einfach ein Design von A3 nach A4 oder von A4 nach US letter ändern. Es ist besonders nützlich für soziale Medien, wo Sie ein Design von (zum Beispiel) Facebook in Twitter, Linkedin und Instagram anpassen können, indem Sie einfach die Seitentypen ändern. Die Standardeinstellung ist die automatische Neupositionierung aller Elemente auf einer Seite, wenn Sie die Seitengröße ändern. Der Designer bietet jedoch eine große Flexibilität, wenn Sie steuern möchten, wie sich bestimmte Elemente in Ihrem Design verhalten. Wir haben ein separates Dokument erstellt, das diese erweiterten Optionen abdeckt hier.Text Verbesserungen
Listen-Formatvorlagen
Textstile unterstützen jetzt die Formatierung von Aufzählungslisten und nummerierten Listen. Um einen

Seite 9
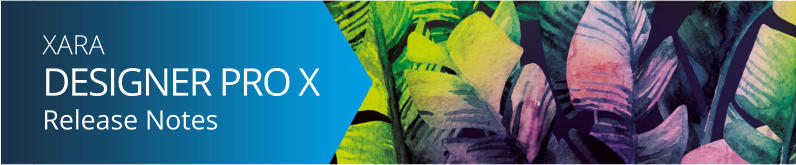
Formatvorlage zu erstellen, erstellen Sie zuerst eine Liste und passen Sie sie mithilfe von Dialog
Listeneigenschaften an. Platzieren Sie dann den Textcursor in der Liste oder wählen Sie einen Teil der
Liste aus und wählen Formatvorlage erzeugen. Wählen Sie einen Namen für Ihre Vorlage und klicken Sie
auf OK.
Listen-Formatvorlagen werden im Formatvorlagen-Menü mit
makiert, damit Sie sie von Absatz- und
Zeichenformaten unterscheiden können..
Listenelement 1 Ebene 1
Listenelement 1 Ebene 2
Listenelement 2 Ebene 2
Listenelement 2 Ebene 1
Listenelement 3 Ebene 1
Listenelement 3 Ebene 2
Listen-Formatvorlagen enthalten alle Listeneinstellungen, wie sie im Dialog Listeneigenschaften angezeigt
werden, von den Aufzählungszeichen bis zu den Einrückungen und Farben. Jede Listenebene kann eigene
Einstellungen haben, auch diese werden in der Formatvorlage gespeichert. Das Beispiel oben zeigt eine
Liste mit nur zwei Ebenen, aber Sie können eine beliebige Anzahl Ebenen definieren.
Um eine Listen-Formatvorlage zu aktualisieren, ändern Sie eine Liste, die diese Formatvorlage benutzt und
benutzen Sie die Aktualisieren-Option im Formatvorlagen-Menü, genau wie bei normalen
Absatzformatvorlagen. Die Liste aktualisiert die Vorlage für die Listenebene, in der der Textcursor platziert
wurde, oder alle ausgewählten Ebenen, wenn mehr als eine Ebene ausgewählt wurde, die ...Aktualisieren
Option zeigt Ihre Auswahl an.
Hinweis: Grafische Listen (bei denen grafische Objekte als Aufzählungszeichen bzw. Nummern verwendet
werden) werden (noch) nicht unterstützt
Nächste Absatzformatvorlage
Dies ist eine der Einstellungen für eine Formatvorlage. Absatzformatvorlagen legen fest, welche Formatvorlage voreingestellt auf einen Absatz angewendet wird, der auf den aktuellen Absatz folgt. Zum Beispiel ist bei Überschrift-Formatvorlagen die Einstellung für Nächster Absatz auf Normaler Text eingestellt, denn das ist, was üblicherweise erwartet wird. Bei einer Listen-Formatvorlage ist es wahrscheinlicher, dass Sie einen weiteren Listeneintrag hinzufügen wollen, wenn Sie am Ende eines Listeneintrags die Eingabetaste drücken. Daher wird bei Listen-Formatvorlagen die Einstellung Nächster Absatz nur benutzt, wenn Sie eine Liste abschließen. Um eine Liste abzuschließen, drücken Sie die Eingabetaste einmal, um einen neuen Listeneintrag hinzu zu fügen und drücken dann die Eingabetaste noch einmal. Der nächste Absatz, der jetzt kein Listeneintrag mehr ist, benutzt dann die Formatvorlage, die Sie für die Listen-Formatvorlage unter Nächster Absatz eingestellt haben.


Seite 10
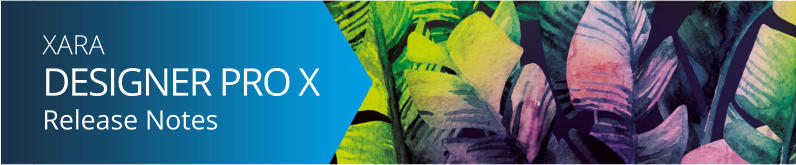
Verankerte Objekte und Textfluss
Verankerte Objekte haben jetzt eine neue Einstellung, die bestimmt, was passiert, wenn sie den unteren Rand des Textbereichs erreichen, an dem sie verankert sind. Normalerweise ist es nicht wünschenswert, dass das Objekt unter dem unteren Rand des Textbereichs oder sogar teilweise von der Seite hinausgeht. Stattdessen ist es besser, den Text, an den das Objekt gebunden ist, auf die nächste Seite oder Spalte zu verschieben, indem das verankerte Objekt mitgenommen wird. Daher ist dies jetzt das Standardverhalten für neu verankerte Objekte. Es wird jedoch im Dialog Abweisen und Verankern… mit einem neuen Kontrollkästchen Linienverlauf beeinflussen aktiviert, sodass Sie es bei Bedarf deaktivieren können. Für vorhandene verankerte Objekte ist es deaktiviert, um die Formatierung vorhandener Dokumente nicht zu ändern.Eingebettete Grafiken
Der Designer hat nun die Unterstützung für das Einbetten von Objekten in den Text verbessert. Beispielsweise funktionieren jetzt Objekte, die in ein Textfeld eingebettet sind, das selbst in den Haupttextfluss eines Dokuments eingebettet ist, einwandfrei.Textfeld Ausrichtungsoptionen
Textfelder können jetzt oben ausgerichtet, zentriert oder unten ausgerichtet werden. Klicken Sie auf den unteren linken Eckanfasser, um durch die drei Ausrichtungsoptionen für Ihr Bedienfeld zu blättern. Wenn Sie den Mauszeiger über diesen Punkt halten, zeigt die angezeigte QuickInfo die aktuelle Ausrichtung für das Textfeld an. Wenn das Feld voll mit Text ohne Leerraum ist, sieht es immer gleich aus, unabhängig von der eingestellten Ausrichtungsoption. Die Ausrichtung bestimmt aber auch, wie das Feld wächst und schrumpft, wenn Text hinzugefügt oder gelöscht wird. Die Einstellung sind also auch für "volle" Felder relevant. Oben ausgerichtete Felder werden immer von unten wachsen und schrumpfen, wobei die Oberkante fest bleibt. Unten ausgerichtete Felder sind umgekehrt - sie wachsen mit der Unterkante nach oben, weshalb diese häufig am Ende von Seiten verwendet werden. Zentrierte Felder wachsen und schrumpfen gleichmäßig oben und unten, wodurch die Mitte des Feldes fixiert bleibt.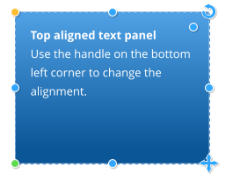
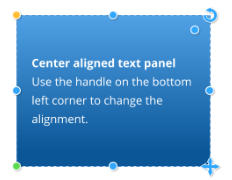
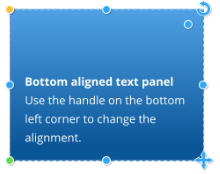


Seite 11
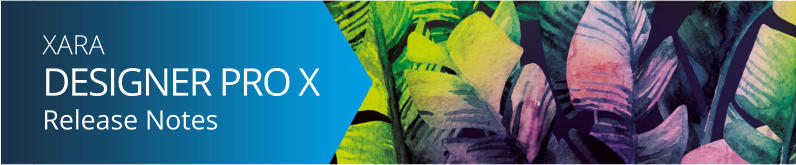
Textfeldgröße
Textfelder sind nun auch besser in der Lage, sich an die vertikale Größe zu erinnern, die Sie ihnen gegeben
haben. Ziehen Sie die unteren mittleren oder oberen mittleren Anfasser, um die Höhe der vertikalen
Elemente zu ändern. Wenn Sie in dieser Höhe mehr Text hinzufügen, als in das Feld passen kann, wird das
Feld vergrößert, um den zusätzlichen Text aufzunehmen. Wenn Sie jedoch später den Text entfernen, wird
das Feld nicht weiter zurückgeschrumpft als die Höhe, die Sie zuletzt mithilfe der Anfasser für die
Höheneinstellung festgelegt haben. Dies hilft, die Feldgrößen konsistent zu halten, was nützlich ist, wenn
ein Feld einen definierten Platz einnimmt oder vertikal mit anderen Feldern oder Objekten gleicher Höhe
ausgerichtet ist.
