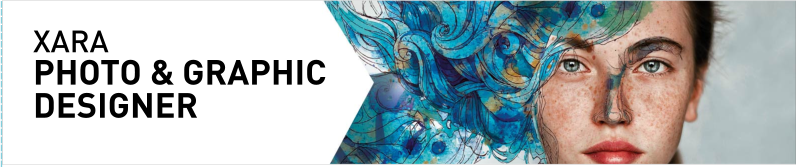Release Notes



Page 1

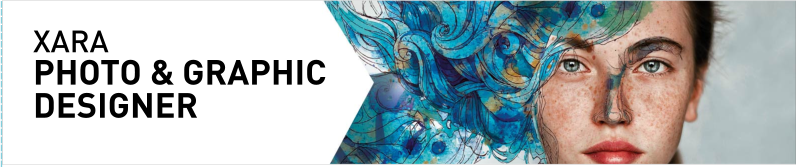
Mei 2018 updates
2
Tekst binnen vormen
2
Opvulmarge
3
Het bevattende object selecteren
3
Vormen gevuld met tekst maken
4
Tekst contentcatalogus binnen ontwerpen
4
Tabellen
4
Samenvatting tabelhendel
5
Rijen & kolommen toevoegen
6
Rijen en kolommen verwijderen
6
Tabelcellen
6
Binnenste tabellen selecteren om
achtergrondkleuren in te stellen
6
Omtreklijnen
7
Overige kleine verbeteringen
7
We hebben een update voor Xara Photo & Graphic Designer uitgebracht, die nu beschikbaar is. Als u een
actieve updateservice hebt, is deze update gratis, anders kunt u uw updateservice upgraden / verlengen
magix.com.
Als u al 15.0 hebt geïnstalleerd, wordt de update automatisch gedownload. Eigenaars van oudere versies
moeten de nieuwe versie downloaden, er is geen automatische update. U kunt uw huidige versie deïnstalleren
of desgewenst uitvoeren naast, en het gebruikt hetzelfde serienummer.
Blader door dit document om een beschrijving van alle wijzigingen en nieuwe functies te bekijken, of klik op de
onderstaande links als een snelkoppeling naar een interessant onderwerp.
CONTENTS
Release Notes



Page 2

Mei 2018 updates
Tekst binnen vormen
U kunt nu tekst in vormen plaatsen, zodat deze binnen de contouren van de vorm vloeit. In feite kunt u tekst toevoegen aan elk type object, zelfs aan groepen, zolang er nog geen tekst in het object staat. Selecteer eenvoudig het object, ga dan naar het tekstgereedschap en klik op het object. Er wordt een tekstgebied voor u bovenop het object gemaakt en u kunt uw tekst invoeren en deze vloeit binnen de omtrek van het object. U kunt ook met de rechtermuisknop op een object klikken en Voeg tekst binnen toe selecteren uit het contextmenu. U kunt de tekst net zo selecteren, bewerken en opmaken als elke andere tekst en deze wordt altijd opgemaakt binnen de omtrek van het bijbehorende object. Als de tekst niet in de beschikbare ruimte binnen de omtrek past, loopt deze uit de onderkant van het tekstgebied, zoals bij een normaal tekstgebied. In dit geval moet u wat actie ondernemen zodat de tekst past. U kunt de lettergrootte of regelafstand van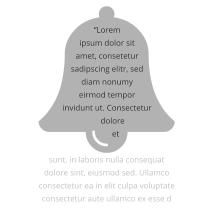

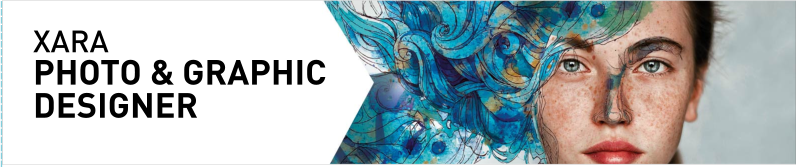
Release Notes



Page 3

de tekst verkleinen, de container groter maken zodat hierin meer tekst past, of de opvulmarge verkleinen
(zie hieronder).
Opvulmarge
De opvulmarge is de ruimte tussen de vormomtrek en de tekst. Normaal gesproken wilt u op zijn minst een kleine marge, aangezien de tekst die tot aan de rand van een vorm zonder marge vloeit, er zelden goed uitziet. U kunt de marge op twee manieren wijzigen. Het makkelijkste is om naar het tekstgereedschap te gaan en op een van de kleine rode pijlen in de hoeken van het tekstgebied te slepen. Terwijl u sleept, wordt de tekst opnieuw opgemaakt binnen de marge. De afstand tussen de pijlen en de hoeken van het rode gestippelde vak weerspiegelt dezelfde margewaarde als een extra visuele aanwijzing. U kunt ook de opvulmarge instellen door met de rechtermuisknop op het tekstgebied te klikken en Tekst binnen > Eigenschappen... te kiezen waarmee u een waarde kunt invoeren.Het bevattende object selecteren
Wanneer u op het object klikt met de tekst erin, selecteert u het tekstgebied. Het object waarbinnen de tekst stroomt (meestal alleen een vorm) is een onderliggende waarde van dat tekstgebied, dus het gedraagt zich vergelijkbaar met een groep. Dus als u het tekstgedeelte in het selectiegereedschap verplaatst, kopieert, verwijdert of de grootte aanpast, wordt het hele gecombineerde object verplaatst, gekopieerd, verwijderd of van grootte veranderd. Als u de vorm wilt selecteren en bewerken die de tekst bevat, kunt u Ctrl + klik gebruiken of met de rechtermuisknop klikken. Tekst binnen > Selecteren... Met de geselecteerde vorm kunt u het formaat wijzigen of bewerken en vervolgens wordt de tekst opnieuw binnen de nieuwe omtreklijn geplaatst.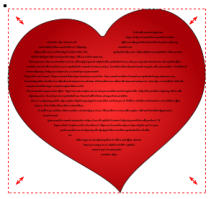
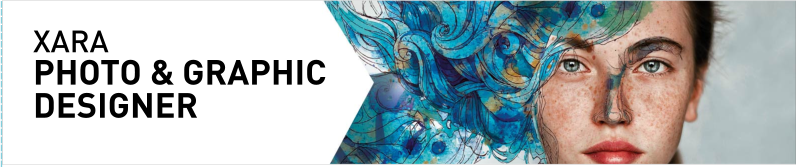
Release Notes



Page 4

Een groep van 2 cirkels met tekst binnen en één cirkel geselecteerd
Als u een kopie van de vorm wilt maken zonder de tekst, selecteer dan de vorm en vervolgens kopiëren en
plakken.
Als u een kopie van de tekst zonder de vorm wilt maken, selecteert u alle tekst in het tekstgereedschap en
vervolgens kopiëren en plakken.
Vormen gevuld met tekst maken
Als u een tekstvorm wilt maken, hoeft u alleen maar met de rechtermuisknop op het object te klikken en te selecteren Tekst binnen > Selecteer vorm. Schakel nu naar het Transparantiegereedschap en vergroot de transparantie naar 100%Tekst contentcatalogus binnen ontwerpen
De contentcatalogus bevat nu enkele ontwerpen voor tekstpanelen die gebruik maken van deze nieuwe functie van tekst in vormen. Zie de Componenten > Print- & webcomponenten > Tekstpanelen map (Invoegen > Vormen > Meer tekstpanelen…).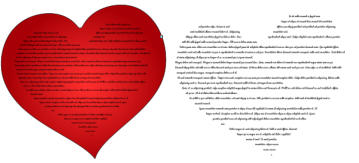

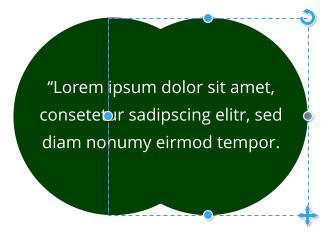
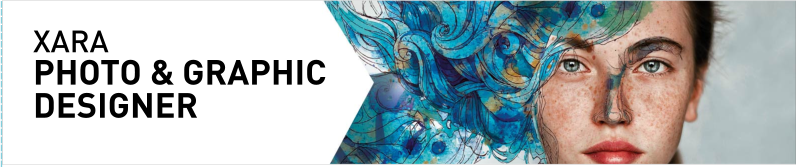
Release Notes



Page 5

Tabellen
Designer bevat nu tabellen. 15.1 ondersteunt het invoegen en bewerken van basistabellen, inclusief het toevoegen en verwijderen van rijen/kolommen, het wijzigen van rijen en kolommen, verschillende opties voor het opmaken van tabellen en het automatisch opmaken van de tabel zodat de inhoud past. Het heeft beperkte ondersteuning voor het selecteren en bewerken van complete rijen en kolommen - dit aspect van het bewerken van tabellen zal worden verbeterd in een toekomstige update. kolommen - dit aspect van het bewerken van tabellen zal worden verbeterd in een toekomstige update. Vind tabellen in het Invoegen- menu en ook in de contentcatalogus onder Componenten > Print- & webcomponenten > Tabellenwaar u een selectie van aantrekkelijke tabelontwerpen. Samenvatting tabelhendel Plaats de cursor op de aanpassingshandvatten om te zien wat ze doen. Dit zijn... Padding Sleep om de buitenopvulling, de binnenopvulling en de celopvulling aan te passen. Selecteren/herpositionering Klik om kolommen en rijen te selecteren - sleep om ze te verplaatsen. Toevoegen/verwijderen Versleep om kolommen of rijen toe te voegen of te verwijderen. Ctrl + slepen om de hele tabel uit te rekken. Bijschrift tonen/verbergen Klik om de titel van de tabel weer te geven of te verbergen - bewerken met het tekstgereedschap. Kolombreedte Versleep om kolombreedten aan te passen. Rijhoogte Sleep om de hoogte van de rijen aan te passen. Beeldformaat wijzigen Sleep om de hele tabel te schalen. Ctrl + slepen om de breedte en hoogte van de tabel te wijzigen, zonder de grootte van de tabelinhoud te wijzigen.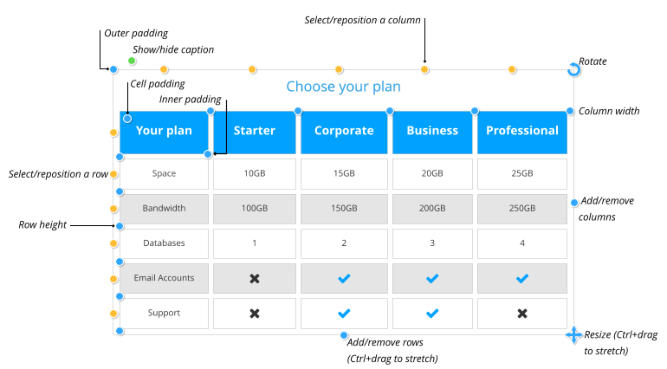
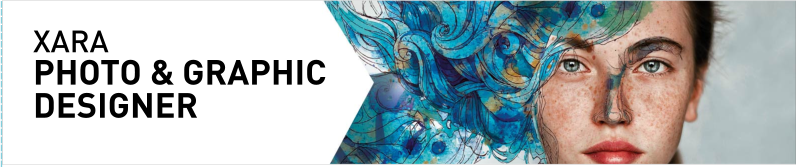
Release Notes



Page 6

Rijen & kolommen toevoegen
Wanneer u een rij toevoegt, wordt de laatste rij van de tabel gedupliceerd om de nieuwe rij te maken. Als de tabel verschillende achtergrondkleuren heeft voor alternatieve rijen, blijft die opmaak behouden terwijl u meer rijen toevoegt. Het toevoegen van kolommen werkt op dezelfde manier.Rijen en kolommen verwijderen
Momenteel kunnen rijen en kolommen alleen worden verwijderd door de handgrepen voor toevoegen/verwijderen te verslepen, waardoor alleen de laatste rijen/kolommen worden verwijderd. Dus als u een andere rij/kolom wilt verwijderen, versleept u eerst de select/verplaats-hendel voor die rij/kolom om deze te behouden, en verwijdert u deze vervolgens door de hendel voor toevoegen/verwijderen te verslepen.Tabelcellen
Elke tabelcel heeft een tekstkolom en een achtergrondvorm, die de achtergrondkleur van de cel bepaalt. Gebruik het tekstgereedschap om tekst in de cel te bewerken en op te maken, net zoals u elke andere tekst zou bewerken. U kunt ook elk ander type object in een tabelcel plaatsen door het in de tekst ingesloten in te voegen. Om dit te doen, selecteert en kopieert u het object dat u in het klembord wilt invoegen, plaatst u de tekstcursor in de cel en plakt u (Ctrl + V).Binnenste tabellen selecteren om achtergrondkleuren in te stellen
De tabel als geheel heeft een achtergrondkleur en bepaalt de standaardkleur van elke tabelcel. Maar elke cel kan zijn eigen achtergrondkleur hebben en u kunt de kleur van een hele rij of cellenkolom instellen. Als de tabel nog niet is geselecteerd, selecteert de eerste klik op de tabel de hele tabel (u ziet dat alle handgrepen van de tabel worden weergegeven). Klik op een kleur om de kleuren in de tabel te wijzigen of te vervangen. Als de tabel geselecteerd is, zal klikken op een tabelcel de achtergrondvorm van die tabelcel selecteren (de statusregel toont '1 vorm binnenin'). Vervolgens kunt u de kleur van die cel instellen of op 'geen kleur' op de kleurlijn klikken om deze te resetten, zodat de achtergrondkleur van de tabel zichtbaar wordt. U kunt ook de kleur van alle cellen in een rij of kolom wijzigen door de hele rij/kolom te selecteren. Terwijl de hele tabel is geselecteerd, klikt u op de selectie-/verplaatsingshendel van de rij of kolom. Dat selecteert alle achtergrondvormen in de rij of kolom. U kunt vervolgens de achtergrondkleur instellen of de achtergrondkleur van alle geselecteerde cellen resetten.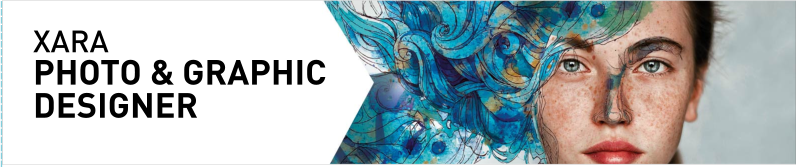
Release Notes



Page 7

Omtreklijnen
Als de hele tabel is geselecteerd, geeft de lijnbreedtecontrole op de bovenste balk de breedte van de celomtrekken voor de hele tabel weer. U kunt de omtrekbreedte wijzigen met dat besturingselement of de zichtbare contouren verwijderen door 'Geen' te selecteren. U kunt ook de omtrek van een specifieke cel wijzigen door die cel te selecteren en dezelfde lijnbreedteregeling te gebruiken. En op dezelfde manier op een hele rij of kolom met cellen, door de rijkolom te selecteren. Als u de kleur van de omtrek wilt instellen, klikt u met de rechtermuisknop op de kleurenlijn en kiest u Stel de lijnkleur in.Overige kleine verbeteringen
• Verbeteringen PDF-import • Bij het uitrekken van tekst of afbeeldingen met behulp van de bovenkant, onderkant en zijknoppen van van het selectiegereedschap, probeert Designer te voorkomen dat ze worden vervormd, omdat vervormde tekst en afbeeldingen er meestal slecht uitzien. U kunt dit nu echter opheffen en de afbeelding/tekst uitrekken of samendrukken door de Alt-toets ingedrukt te houden terwijl u sleept.