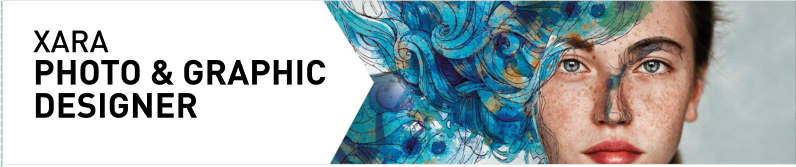Release Notes



Page 1

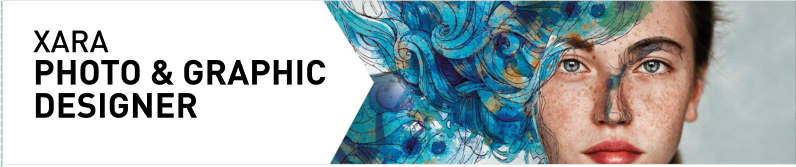
May 2018 Updates
2
Aggiornamenti di febbraio 2018
2
Testo all'interno delle forme
2
Margine interno
3
Selezione dell'oggetto contenuto
3
Creazione di forme riempite di testo
4
Testo del Catalogo Contenuti all'interno
delle grafiche
4
Tabelle
4
Tabella - Elenco delle maniglie
5
Aggiunta di righe & colonne
5
Eliminazione di righe & colonne
5
Celle tabella
6
Selezione all'interno di tabelle per
impostare i colori di fondo
6
Contorni
6
Altri miglioramenti minori
6
Nuove funzioni
È già disponibile il nuovo aggiornamento di Xara Photo & Graphic Designer. Se accedi al servizio di aggiornamento, questo update è per te gratuito, altrimenti puoi eseguire l'upgrade/rinnovare il tuo servizio di aggiornamento magix.com. L'aggiornamento avverà in automatico se hai già installato la versione 15.0. I possessori di versioni precedenti avranno bisogno di scaricare la nuova versione, poiché non è previsto un aggiornamento automatico. Hai la possibilità di disinstallare la tua versione attuale o di mantenerla e continuare ad usarla con lo stesso numero di serie. Scorri il documento per vedere una descrizione di tutte le modifiche e di tutte le nuove funzioni oppure clicca sul link in basso per accedere direttamente agli argomenti che più ti interessano.Contenuti
Release Notes



Page 2

Aggiornamenti di febbraio 2018
Testo all'interno delle forme
Adesso puoi posizionare il testo all'interno delle forme, così che questo si disponga all'interno del contorno della forma. Infatti, puoi aggiungere un testo ad ogni tipo di oggetto o di gruppi, a condizione che non sia già presente alcun testo all'interno dell'oggetto. Basta selezionare l'oggetto, andare poi allo strumento testo e cliccare sull'oggetto. Verrà creata un'area di testo sopra l'oggetto e potrai inserire il tuo testo, che si adatterà ai contorni dell'oggetto. In alternativa puoi cliccare con il tasto destro su un oggetto e selezionare Aggiungi testo all'interno dal menu contestuale. Puoi selezionare, elaborare e formattare il testo come faresti con qualsiasi altro testo e il testo verrà sempre adattato al contorno dell'oggetto che lo contiene. Se il testo non rientra nello spazio disponibile all'interno dei contorni, questo eccederà dalla parte inferiore dell'area di testo, come succederebbe con una normale area di testo. In questo caso dovresti fare qualcosa affinché il testo rientri nello spazio. Puoi ridurre le dimensioni del font o della linea di spaziatura del testo, rendere il contenitore più grande o ridurre il padding (cfr. sotto).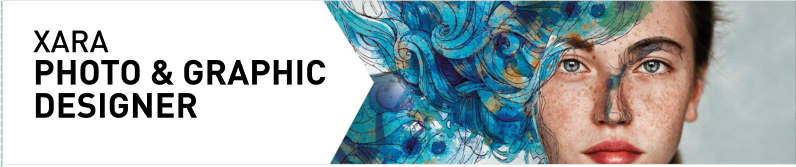
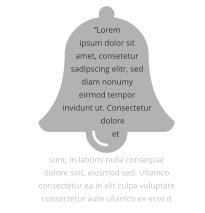

Release Notes



Page 3

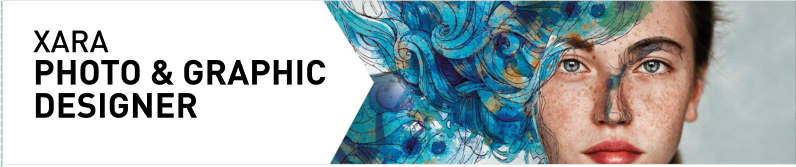
Margine interno
Il padding è lo spazio tra il contorno della forma e il testo. In genere vorresti che ci fosse un piccolo margine tra il testo e il contorno per ragioni estetiche. Puoi modificare il margine in due modi. Il modo più semplice è di andare allo strumento di testo e trascinare una delle piccole frecce rosse agli angoli dell'area di testo. Mentre trascini, il testo si riformatta all'interno del margine. La distanza tra le frecce e gli angoli del box con i puntini rossi rispecchia il valore del margine e serve come aiuto visivo aggiuntivo. In alternativa puoi impostare il padding cliccando con il tasto destro sull'area di testo e selezionando Testo all'interno > Proprietà..., dove potrai introdurre un valore.Selezione dell'oggetto contenuto
Quando clicchi su un oggetto con un testo all'interno, selezioni l'area di testo. L'oggetto al cui interno si trova il testo (comunemente solo una forma) si comporta in modo simile a quello di un gruppo. Così, se sposti, copi, elimini o ridimensioni l'area di testo nello strumento di selezione, l'oggetto si sposta, viene copiato, eliminato o ridimensionato. Se vuoi selezionare ed elaborare la forma che contiene il testo, puoi usare Ctrl + click o cliccare con il tasto destro del mouse Testo all'interno > Seleziona... Con la forma selezionata puoi ridimensionare o elaborarlo e poi il testo si riadatterà all'interno dei nuovi contorni. Un gruppo di 2 cerchi con il testo all'interno e un cerchio selezionato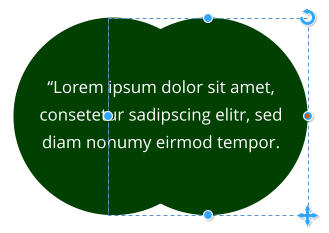
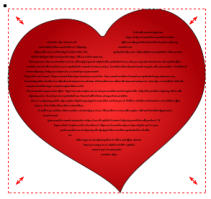
Release Notes



Page 4

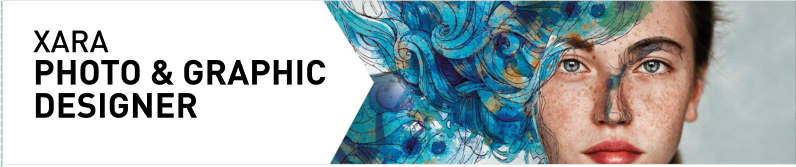
Per creare una copia della forma senza il testo, seleziona la forma e poi usa il copia e incolla.
Per creare una copia del testo senza la forma, seleziona tutto il testo nello strumento di testo e poi usa
copia e incolla.
Creazione di forme riempite di testo
Se vuoi creare una forma di testo, allora tutto ciò che devi fare è cliccare con il tasto destro sull'oggetto e selezionare Testo all'interno > Seleziona forma. Adesso passa allo strumento trasparenza ed aumenta la trasparenza al 100%Testo del Catalogo Contenuti all'interno delle grafiche
Il Catalogo Contenuti include adesso alcune grafiche di pannelli di testo che utilizzano questa nuova funzione di testo all'interno delle forme. Vedi Componenti > Componenti Stampa & Web > Cartella di Pannelli di testo (Inserisci > Forme > Altri pannelli di testo...).Tabelle
Designer include adesso delle tabelle. 15.1 supporta l'inserimento e l'elaborazione di tabelle base, inclusa l'aggiunta e l'eliminazione di righe/colonne, il ridimensionamento di righe/colonne, varie opzioni di formattazione di tabella e la formattazione automatica della tabella per adattarsi ai contenuti. Ha un supporto limitato per la selezione e l'elaborazione di intere righe e colonne - questo aspetto dell'elaborazione della tabella sarà migliorato in un aggiornamento futuro. Colonne - questo aspetto dell'elaborazione di tabella sarà migliorato in un aggiornamento futuro. Trova tabelle nel menu Inserisci e abcge bek Catalogo Contenuti alla voce Componenti > Componenti stampa & web > Tabelle, dove troverai una selezione di design per tabelle.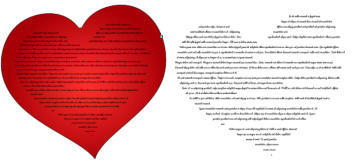

Release Notes



Page 5

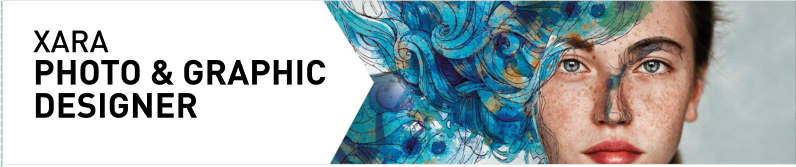
Tabella - Elenco delle maniglie
Passa il cursore sopra alle maniglie per vederne le varie funzioni. Queste sono trascina per aggiustare il padding interno, il padding esterno e il padding della cella. Seleziona/Riposiziona Clicca per selezionare colonne e righe - trascina per riposizionarle. Aggiungi/elimina Trascina per aggiungere o eliminare colonne e righe. Ctrl + trascina per allungare tutta la tabella. Mostra/nascondi la didascalia Clicca per mostrare o nascondere il titolo della didascalia della tabella - modifica usando lo strumento testo. Larghezza colonne Trascina per aggiustare la larghezza delle colonne. Altezza riga Trascina per aggiustare l'altezza delle righe. Cambia dimensioni Trascina per ridimensionare l'intera tabella. Ctrl + Drag per modificare la larghezza e l'altezza della tabella, senza modificare la dimensione dei contenuti della tabella.Aggiunta di righe & colonne
Quando aggiungi una riga, l'ultima riga della tabella viene duplicata per creare una nuova riga. Se la tabella ha colori sfondo differenti per righe alternate, questa formattazione viene mantenuta mentre aggiungi altre righe. L'aggiunta di colonne funziona nello stesso modo.Eliminazione di righe & colonne
Al momento, righe e colonne possono essere eliminate solo trascinando le maniglie di aggiunta/eliminazione, che elimineranno solo le ultime righe/colonne. Quindi, se vuoi eliminare altre righe/colonne, trascina prima la maniglia di selezione/riposizionamento per la riga/colonna in ultima posizione e poi spostala trascinando la maniglia di aggiunta/eliminazione.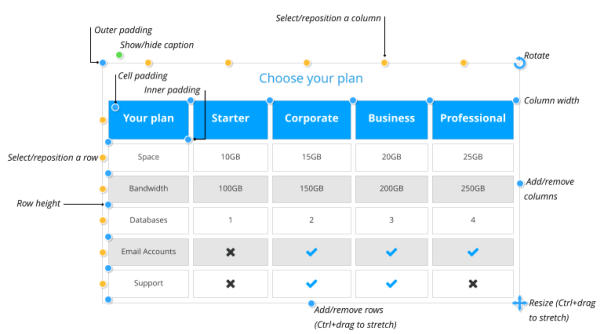
Release Notes



Page 6