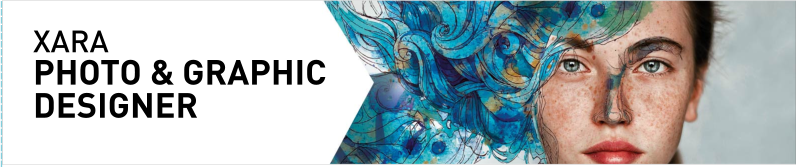Release Notes



Page 1

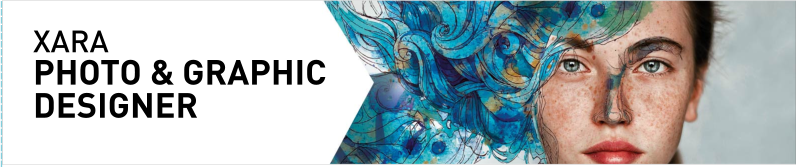
Mises à jour de mai 2018
2
Formes avec texte intérieur
2
Marge intérieure
3
Sélection de l'objet contenant
3
Création de formes remplies de texte
4
Designs avec texte intérieur du catalogue
de contenus
4
Tableaux
4
Aperçu des poignées du tableau
5
Ajout de rangées et de colonnes
5
Suppression de rangées et de colonnes
6
Cellules de tableau
6
Sélection à l'intérieur de tableaux pour
définir des couleurs d'arrière-plan
6
Contours
6
Autres améliorations mineures
7
Titre Nouvelles fonctions
Nous avons publié une mise à jour pour Xara Photo & Graphic Designer, disponible dès maintenant. Si vous
avez souscrit au service de mise à jour, cette mise à jour est gratuite. Vous pouvez sinon mettre à niveau /
renouveler votre service de mise à jour sur magix.com.
Si vous avez déjà installé la version 15.0, la mise à jour va être téléchargée automatiquement. Les propriétaires
de versions plus anciennes devront télécharger la nouvelle version, car la mise à jour n'est pas automatique.
Vous pouvez désinstaller votre version actuelle ou l'ouvrir en parallèle ; elle utilise le même numéro de série.
Dans ce document, vous trouverez une description de toutes les modifications et nouvelles fonctions. En
cliquant sur les liens ci-dessous, vous pouvez accéder rapidement à un sujet qui vous intéresse.
CONTENTS
Release Notes



Page 2

Mises à jour de mai 2018
Formes avec texte intérieur
Vous pouvez maintenant placer du texte à l'intérieur de formes, afin qu'il prenne la forme des contours. Vous pouvez ajouter du texte à n'importe quel type d'objet, ou même à des groupes, à condition que l'objet ne contienne pas déjà de texte. Sélectionnez l'objet, activez ensuite l'outil texte et cliquez sur l'objet. Une zone de texte est créée au dessus de l'objet et vous pouvez écrire votre texte qui prendra la forme de l'objet. Vous pouvez également effectuer un clic droit sur un objet et sélectionner Ajouter du texte à l'intérieur dans le menu contextuel. Vous pouvez sélectionner, éditer et formater le texte comme n'importe quel texte ; il sera alors toujours formaté à l'intérieur des contours de l'objet contenant. Si le texte ne rentre pas dans l'espace disponible à l'intérieur des contours, il débordera du bas de la zone de texte, comme dans une zone de texte normale. Dans ce cas, vous pouvez réduire la taille de police ou l'interligne du texte, rendre le contenant plus large ou réduire la marge intérieure (voir ci-dessous).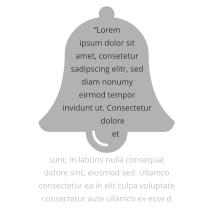

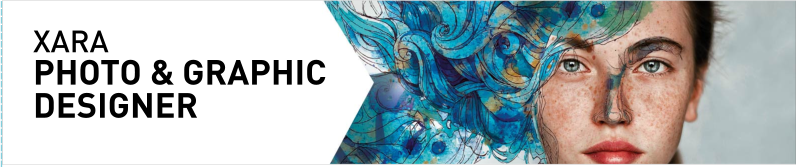
Release Notes



Page 3

Marge intérieure
La marge intérieure désigne l'espace entre les contours de la forme et le texte. Normalement, une petite marge est requise pour des raisons esthétiques. Vous pouvez modifier la marge de deux manières. La plus facile est d'activer l'outil texte et de tirer sur l'une des petites flèches rouges aux coins de la zone de texte. Pendant ce temps, le texte se reformate à l'intérieur de la marge. La distance entre les flèches et les coins de la boîte à points rouges correspond à la même valeur de marge, comme un repère visuel supplémentaire. Vous pouvez également définir la marge intérieure en effectuant un clic droit sur la zone de texte et en choisissant Texte à l'intérieur > Propriétés… , où vous pouvez saisir une valeur.Sélection de l'objet contenant
En cliquant sur l'objet avec un texte à l'intérieur, vous sélectionnez la zone de texte. L'objet dans lequel le texte se trouve (en général une forme) est un enfant de cette zone de texte, c'est pourquoi il se comporte de manière similaire à un groupe. Donc, si vous déplacez, copiez, supprimez ou redimensionnez la zone de texte dans l'outil de sélection, cela déplace, copie, supprime ou redimensionne l'objet combiné. Si vous souhaitez sélectionner et éditer la forme qui contient le texte, vous pouvez Ctrl+cliquer ou effectuer un clic droit sur Texte à l'intérieur > Sélectionner …. Une fois la forme sélectionnée, vous pouvez la redimensionner ou l'éditer afin que le texte prenne la forme des nouveaux contours.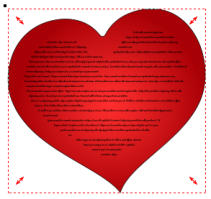
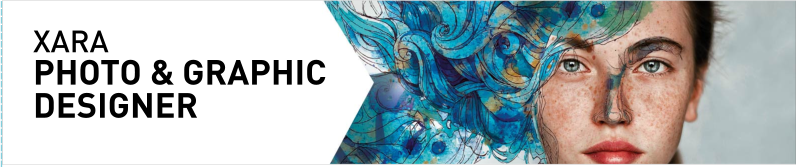
Release Notes



Page 4

Un groupe de 2 cercles avec un texte intérieur et un cercle sélectionné
Pour copier la forme sans le texte, sélectionnez la forme, puis copiez-collez-la.
Pour copier le texte sans la forme, sélectionnez le texte entier dans l'outil texte, puis copiez-collez-le.
Création de formes remplies de texte
Si vous souhaitez créer une forme de texte, vous devez seulement effectuer un clic droit sur l'objet et sélectionner Texte à l'intérieur > Sélectionner la forme. Activez maintenant l' outil de transparence et augmentez la transparence à 100 %Designs avec texte intérieur du catalogue de contenus
La catalogue de contenus inclut maintenant plusieurs designs de panneau de texte qui utilisent cette nouvelle fonction de formes avec un texte à l'intérieur. Voir le dossier Composants > Composants d'impression et d'Internet > Panneaux de texte (Insérer > Formes > Plus de panneaux de texte…).Tableaux
Designer inclut maintenant des tableaux. La version 15.1 prend en charge l'insertion et l'édition basiques de tableaux, incluant l'ajout et la suppression de rangées/colonnes, le redimensionnement de rangées et de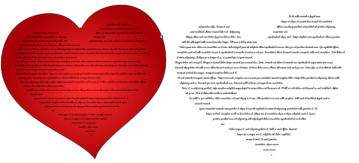

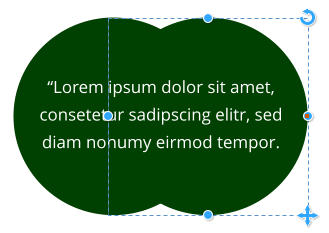
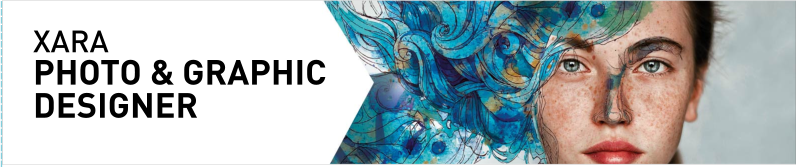
Release Notes



Page 5

colonnes, diverses options de formatage de tableau et le formatage automatique du tableau selon son
contenu. La prise en charge de la sélection et de l'édition de rangées et de colonnes entières est limitée, ce
qui sera amélioré dans une mise à jour future. limitée, ce qui sera amélioré dans une mise à jour future.
Des tableaux sont disponibles dans le menu Insérer ainsi que dans le catalogue de contenus sous
Composants > Composants d'impression et d'Internet > Tableaux, où vous trouverez une sélection de
designs de tableau esthétiques.
Aperçu des poignées du tableau
Survolez les poignées d'ajustement pour voir leurs fonctions, qui sont... Marge intérieure Déplacez pour ajuster la marge extérieure, la marge intérieure et la marge de cellule. Sélectionner/Repositionner Cliquez pour sélectionner des colonnes et des rangées et déplacez pour les repositionner. Ajouter/supprimer Déplacez pour ajouter ou supprimer des colonnes ou des rangées. Déplacez en maintenant la touche Ctrl enfoncée pour étirer le tableau entier. Afficher/masquer la légendeCliquez pour afficher ou masquer le titre de la légende du tableau et éditez à l'aide de l'outil texte. Largeur de la colonne Déplacez pour ajuster la largeur des colonnes. Hauteur de la rangée Déplacez pour ajuster la hauteur des colonnes. Redimensionner Déplacez pour redimensionner le tableau entier. Déplacez en maintenant la touche Ctrl enfoncée pour modifier la largeur et la hauteur du tableau, sans modifier la taille des contenus du tableau.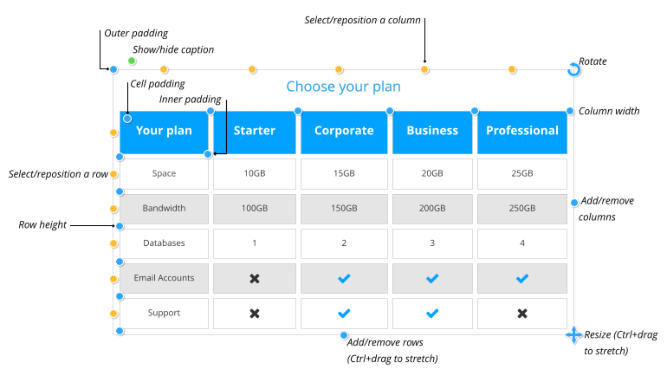
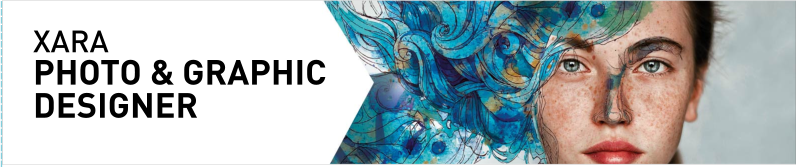
Release Notes



Page 6

Ajout de rangées et de colonnes
Si vous ajoutez une rangée, la dernière rangée du tableau est dupliquée pour créer la nouvelle rangée. Si d'autres colonnes du tableau ont des couleurs d'arrière-plan différentes, ce formatage est maintenu pendant que vous ajoutez d'autres rangées. L'ajout de colonnes fonctionne de manière similaire.Suppression de rangées et de colonnes
Actuellement, les rangées et les colonnes peuvent être uniquement supprimées en déplaçant les poignées d'ajout/suppression, ce qui supprimera seulement les dernières rangées/colonnes. Donc, si vous souhaitez supprimer une autre rangée/colonne, déplacez-la en dernière position à l'aide de la poignée de sélection/repositionnement, puis supprimez-la en déplaçant la poignée d'ajout/suppression.Cellules de tableau
Chaque cellule de tableau a une colonne de texte et une forme d'arrière-plan, qui détermine la couleur d'arrière-plan de la cellule. Utilisez l'outil de texte pour éditer et formater le texte à l'intérieur de la cellule, comme pour éditer n'importe quel texte. Vous pouvez également placer un autre type d'objet dans une cellule du tableau en l'insérant dans le texte. Pour cela, sélectionnez et copiez l'objet que vous souhaitez insérer dans le presse-papiers, placez le point de position dans la cellule et collez-le (Ctrl+V).Sélection à l'intérieur de tableaux pour définir des couleurs d'arrière-plan
Le tableau entier a une couleur d'arrière-plan qui est la couleur par défaut de chaque cellule de tableau. Mais chaque cellule peut avoir sa propre couleur d'arrière-plan et vous pouvez déterminer la couleur d'une rangée ou colonne entière. Si le tableau n'est pas déjà sélectionné, cliquez sur le tableau pour le sélectionner en entier (vous verrez les poignées du tableau apparaître). Cliquez sur une couleur pour modifier ou remplacer les couleurs utilisées dans le tableau. Une fois le tableau sélectionné, cliquez sur une cellule pour sélectionner sa forme d'arrière-plan (l'état affichera « 1 forme à l'intérieur »). Vous pouvez ensuite définir la couleur de cette cellule ou cliquer sur « Aucune couleur » sur la palette des couleurs afin de la réinitialiser et de révéler la couleur d'arrière-plan du tableau. Vous pouvez également modifier la couleur de toutes les cellules d'une rangée ou colonne en sélectionnant la rangée/colonne entière. Une fois le tableau entier sélectionné, cliquez sur la poignée de sélection/repositionnement de la rangée/colonne pour sélectionner toutes les formes d'arrière-plan. Vous pouvez ensuite définir ou réinitialiser la couleur d'arrière-plan de toutes les cellules sélectionnées.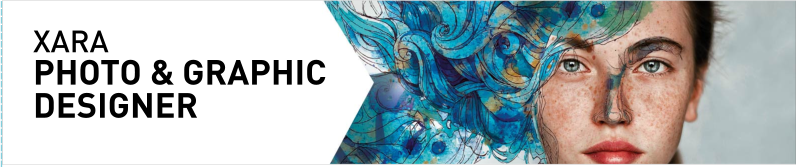
Release Notes



Page 7

Contours
Une fois le tableau entier sélectionné, la commande de largeur de ligne sur la barre supérieure indique la largeur des contours de cellule pour le tableau entier. Vous pouvez modifier la largeur des contours à l'aide de cette commande ou supprimer les contours visibles en sélectionnant « Aucun ». Vous pouvez également modifier les contours d'une cellule spécifique en sélectionnant cette cellule et en utilisant la même commande de largeur de ligne. Cela fonctionne de manière similaire pour une rangée ou colonne entière, où vous devez sélectionner la rangée ou colonne. Pour définir la couleur des contours, effectuez un clic droit sur la palette des couleurs et choisissez Définir la couleur de ligne.Autres améliorations mineures
• Améliorations pour l'importation PDF • Lorsque vous étirez des textes ou des images à l'aide des poignées de l'outil de sélection situées en haut, en bas et sur les côtés, Designer essaie d'éviter qu'ils se déforment. Néanmoins, vous pouvez ignorer ces limitations et tirer en maintenant la touche Alt enfoncée pour étirer ou aplatir l'image ou le texte.