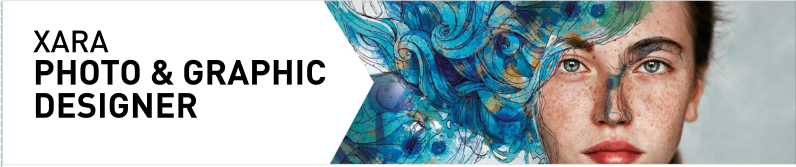Release Notes



Page 1

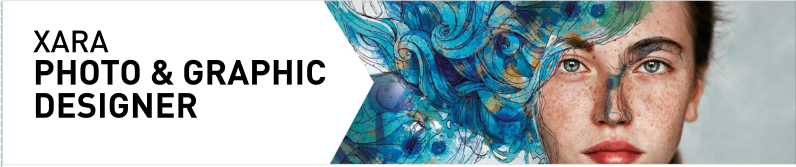
May 2018 Updates
2
Actualizaciones de febrero de 2018
2
Texto en el interior de formas
2
Espaciado interior
3
Seleccionar el objeto contenedor
3
Crear formas rellenas de texto
4
Texto del Catálogo de contenidos en el
interior de diseños
4
Tablas
4
Controles deslizantes de tabla
5
Borrar filas y columnas
5
Celdas de tabla
5
Seleccionar el interior de una tabla para
establecer colores de fondo
6
Contornos
6
Otras mejoras secundarias
6
Nuevas funciones
Ya está disponible la nueva actualización a Xara Photo & Graphic Designer. Es gratuita si tu servicio de actualización está activado, en caso contrario puedes ampliar o renovar tu servicio de actualización en magix.com. La actualización se descarga automáticamente si tienes instalada la versión 15.0. Propietarios de versiones antiguas tienen que descargar la nueva versión, ya que no disponen de actualización automática. Para ello, desinstala la versión actual o, si lo prefieres, puedes mantener las dos con un mismo número de serie. En este documento encontrarás la descripción de cada una de las nuevas funciones y de los cambios, también puedes hacer clic en los enlaces para acceder a los temas que más te interesen.Contenido
Release Notes



Page 2

Actualizaciones de febrero de 2018
Texto en el interior de formas
Ahora se puede insertar texto en las formas para que fluya adaptándose al contorno de la forma. De hecho, se puede añadir texto a cualquier tipo de objeto, incluidos grupos, siempre y cuando el objeto no disponga ya de texto. Solo tienes que seleccionar el objeto, ir a la herramienta de texto y hacer clic en el objeto. Un área de texto se creará sobre el objeto para que puedas introducir tu texto, que se adaptará al contorno del objeto. O, de forma alternativa, puedes hacer clic derecho en el objeto y seleccionar Añadir texto dentro en el menú contextual. Puedes seleccionar, editar y dar formato al texto tal y como harías con cualquier otro texto y este siempre adaptará su formato al contorno del objeto que lo contiene. Si el texto no encaja en el espacio disponible en el contorno, se desbordará por la parte inferior del área de texto, como sucedería con un área de texto normal.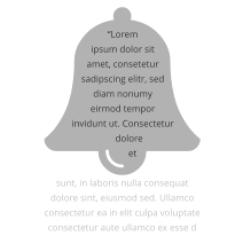

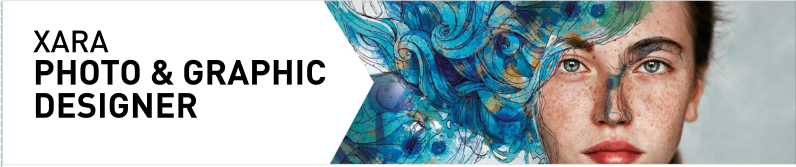
Release Notes



Page 3

Si esto sucede, tendrás que introducir cambios para hacer encajar el texto. Puedes reducir el tamaño de
fuente o el espaciado, hacer más grande el contenedor para que pueda entrar más texto o reducir el
margen interior (ver a continuación).
Espaciado interior
El margen interior es el espacio entre el contorno y el texto. Un texto que rellena la forma hasta su borde, sin ningún margen, no resulta agradable, por eso es necesario introducir aunque sea un pequeño margen. El espaciado se puede cambiar de dos maneras. Lo más fácil es ir a la Herramienta de texto y arrastrar una de las flechas pequeñas de color rojo, situadas en las esquinas del área de texto. Mientras arrastras, el texto se va adaptando a los nuevos márgenes. La distancia entre las flechas y las esquinas del cuadrilátero de puntos rojos refleja el valor de margen y sirve como ayuda visual adicional. De forma alternativa se puede ajustar el espaciado interior haciendo clic derecho en el área de texto y escogiendo Texto interior > Propiedades..., e introduciendo entonces un valor.Seleccionar el objeto contenedor
Si haces clic en un objeto con texto en el interior, se selecciona el área de texto. El comportamiento del área de texto es similar al de un grupo, en el área de texto se encuentra anidado el objeto en el que fluye el texto, este consiste normalmente en una forma sencilla. Si el área de texto se mueve, copia, borra o cambia de tamaño con la Herramienta de selección, entonces se mueve, copia, borra o cambia de tamaño el objeto por completo. Si quieres seleccionar y editar la forma que contiene el texto, puedes usar Ctrl+clic o clic derecho, Texto interior > Seleccionar ... Con la forma seleccionada puedes cambiar su tamaño o editarla, una vez hecho esto el texto se amoldará al nuevo contorno.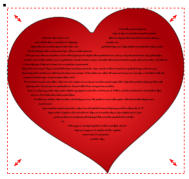
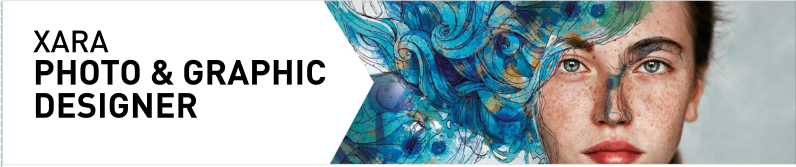
Release Notes



Page 4

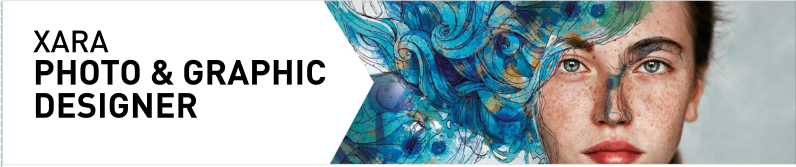
Un grupo de dos círculos con texto interior y un círculo seleccionado
Para hacer una copia de la forma sin texto, selecciona la forma y, después, copia y pega.
Para copiar solo el texto sin la forma, selecciona todo el texto en la Herramienta de texto y, después, copia y
pega.
Crear formas rellenas de texto
Si quieres crear una forma de texto, solo tienes que hacer clic derecho en el objeto y seleccionar Texto interior > Seleccionar forma. Ahora cambia a la Herramienta de transparencia y aumenta la transparencia al 100 %Texto del Catálogo de contenidos en el interior de diseños
El catálogo de contenidos ahora incluye algunos diseños para paneles de texto que aprovechan la nueva característica de texto en el interior de formas. Consulta Componentes > Componentes de impresión y web > Paneles de texto carpeta (Insertar > Forma > Más paneles de texto…).Tablas
Designer incluye ahora tablas. La versión 15.1 es compatible con la inserción y la edición básica de tabla, incluyendo funciones para añadir, eliminar y cambiar tamaño de filas y columnas, varias opciones de formateo de tabla para incluir contenidos. Dispone de una capacidad limitada de selección y edición de filas y columnas, este aspecto de la edición de tablas se mejorará en una próxima actualización. Columnas, este aspecto de la edición de tablas se mejorará en una próxima actualización. Las tablas se encuentran en el menú Insertar , también en el Catálogo de contenidos en Componentes > Componentes web e impresión > Tablas, donde además se halla disponible una selección de diseños de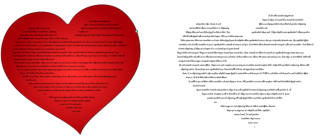
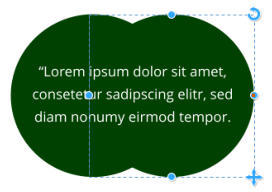

Release Notes



Page 5

tabla muy atractivos.
Controles deslizantes de tabla
Pasando el cursor sobre los controles deslizantes se puede ver cómo actúan. Estos son: Margen interior Se arrastra para ajustar el margen exterior, el margen interior y el relleno de celda. Seleccionar/reposicionar Haz clic para seleccionar columnas y filas, arrastrar para reposicionarlas. Añadir/Eliminar Arrastrar para añadir o eliminar columnas o filas. Clic + arrastrar para extender la tabla por completo. Mostrar/ocultar título Haz clic para ocultar o mostrar el título de la tabla, se edita con la Herramienta de texto. Ancho de columna Arrastra para ajustar el ancho de columna Altura de fila Arrastra para ajustar la altura de las filas. Cambiar tamaño Arrastra para cambiar el tamaño de toda la tabla. Ctrl + arrastrar para cambiar el ancho y la altura de la tabla, sin alterar las dimensiones de los contenidos de la tabla. Añadir filas y columnas Cuando añades una fila, la última fila de la tabla se duplica para crear la nueva fila. Si la tabla tiene colores de fondo diferentes alternando entre filas, este formato se mantiene en las filas que se vayan añadiendo. Lo mismo sucede al añadir columnas.Borrar filas y columnas
Actualmente, las filas y columnas sólo pueden borrarse arrastrando los controles deslizantes de añadir/eliminar, estos borran solo las últimas filas o columnas. Si quieres eliminar otras filas o columnas, primero tienes que arrastrar el control de seleccionar/reposicionar para situarlas en la última posición y, luego, arrastrar el control añadir/eliminar para eliminarlas.Celdas de tabla
Cada celda de la tabla dispone de una columna de texto y una forma de fondo, esta determina el color de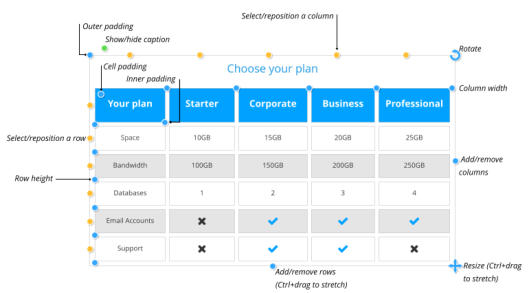
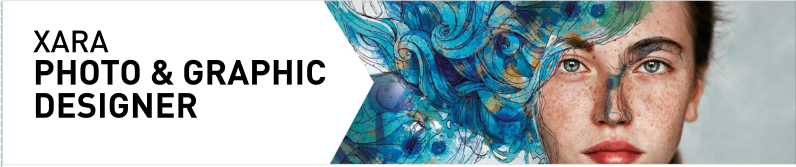
Release Notes



Page 6

fondo de la celda. Con la herramienta de texto se puede editar y dar formato al texto de la celda como se
haría con cualquier otro texto. En una celda de tabla se pueden incluir también otros tipos de objetos
insertándolos en el texto. Esto se consigue seleccionado y copiando en el portapapeles el objeto que
quieras incrustar y, después, situando el cursor de texto en la celda y pegando (Ctrl+V).
Seleccionar el interior de una tabla para establecer colores de fondo
La tabla en sí tiene un color de fondo que determina el color de cada una de sus celdas. Cada celda puede tener además su propio color de fondo y también se puede configurar un color para una fila o columna de celdas. Si la tabla no está seleccionada, al hacer clic sobre ella se seleccionará toda la tabla (aparecerán los controles deslizantes de tabla). Para cambiar o sustituir los colores de la tabla, haz clic en uno de los colores. Con la tabla seleccionada, al hacer clic en una de sus celdas se seleccionará su forma de fondo (en la barra de estado se mostrará "1 forma en el interior"). En este momento se puede definir un color para el fondo de la celda, también se puede mostrar el color de fondo de la tabla haciendo clic en "sin color" en la línea de color. También puedes cambiar el color de las celdas en una fila o columna seleccionando toda la fila o la columna. Con la tabla seleccionada, haz clic en el control deslizante de fila o columna. Se seleccionan así todas las formas de fondo de la fila o columna, en este momento se puede definir un color de fondo o restablecer el color de fondo de todas las celdas seleccionadas.Contornos
Con toda la tabla seleccionada, el control de ancho de línea en la barra superior muestra el ancho del contorno exterior de todas las celdas de la tabla. El ancho del contorno se puede cambiar con este control, también se pueden eliminar las líneas visibles seleccionando 'Ninguno'. El contorno de una celda se puede cambiar de forma individual seleccionándola y usando el mismo control de ancho de línea. El sistema es el mismo cuando se seleccionan filas o columnas. Para configurar un color de contorno, haz clic derecho en la línea de color y elige Establecer color de línea.Otras mejoras secundarias
• Mejoras en la importación de PDF • Designer trata de evitar las distorsiones que estropearían la composición de texto e imagen cuando se estiran texto o imágenes con los controles deslizantes de situados en los costados, la parte superior e inferior de la Herramienta de selección. Las limitaciones en la distorsión de imagen o texto se desactivan manteniendo pulsada la tecla Alt al arrastrar.