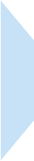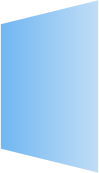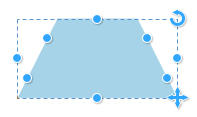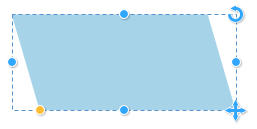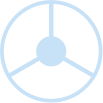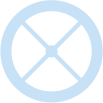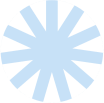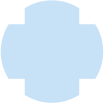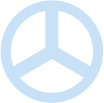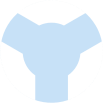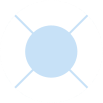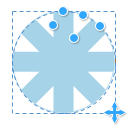Seite 1
Last updated 9-October-2018
XARA
DESIGNER PRO X
Release Notes

XARA
PHOTO & GRAPHIC
DESIGNER
V16 Release Notes
Ab jetzt erhältlich! Die neuste Version des Xara Photo & Graphic Designer. Wenn Sie einen aktiven Update Service
haben, ist dieses Update kostenlos, ansonsten können Sie Ihren Update Service auf magix.com aktualisieren /
erneuern.
HINWEIS: Um auf 16.0 zu aktualisieren, müssen Sie Photo & Graphic Designer erneut herunterladen, da es keine
automatische Aktualisierung gibt. Sie können Ihre aktuelle Version deinstallieren oder auch beide Versionen
verwenden, verwendet Sie einfach die gleiche Seriennummer.
Scrollen Sie durch dieses Dokument, um eine Beschreibung aller Änderungen und neuen Funktionen anzuzeigen,
oder klicken Sie auf die Links unten, um zu einem beliebigen Thema zu gelangen.





New Content
21
V16.1
21
V16.0
22
Neue Foto- & Textfelder (März 2019)
22
Ribbon Panel
22
Neue Fotorahmen (März 2019)
23
Neue Smart-Formen (März 2019)
23
Räder
24
Parallelogramm
24
Trapez
24
Rechteck mit Punkten
25
Quadrat und Kreis
25
Klammern
25
Verbesserte Textfelder (März 2019)
26
PDF Import
27
PDF Export
27
PowerPoint Import
27
Word Import
27
Word Export
27
Neu: PowerPoint Export (Beta)
28
Linienstärken-Vorschau (März 2019)
28

Seite 2

XARA
PHOTO & GRAPHIC
DESIGNER
V16 Release Notes





Inhaltsverzeichnis
Text Verbesserungen
3
OpenType Ligaturen
3
Dynamische Textvorschau
3
Kontextbedingte Ligaturen
3
Kontektbezogene Alternativen
4
Titling & Stylistic Alternates und Swashes
(März 2019)
4
Titling Alternates (März 2019)
5
Stylisitc Alternates (März 2019)
5
Swashes (März 2019)
6
Text automatisch anpassen
6
Relative Größenanpassung des Textes
8
Text von der Innenkante lösen
8
Neue Textoptionen
9
Einbetten und Verankern von sich
wiederholenden Objekten
10
Foto Verbesserungen
10
Magic Color Match - Palette vom Foto
10
Verwenden von Theme Colors
11
Textfarben
12
Benutzerdefiniert
12
Extrahieren von Farben aus Logos
12
Smart-Formen
13
Neue Smart-Formen: Kreisdiagramme
13
CSV-Datei einfügen
14
Das Kreisdiagramm einfärben
15
Label-Text bearbeiten
16
Verbesserte Pfeile
16
Pfeil Verbesserungen
17
Linien-Smart-Form (März 2019)
18
Tabellen Verbesserungen
19
Auswahl von Zellen, Zeilen und Spalten
20
Eine Auswahl einfärben
20
Rahmenlinien und Zellen
Zusammenführen/Trennen
20
Zusammenführen und Trennen von Zellen
21
Duplizieren einer Zeile oder Spalte
21
Löschen einer Zeile oder Spalte
21
Text Verbesserungen
OpenType Ligaturen
Die Infobar des erweiterten Textwerkzeugs hat folgende Neuheiten: • Die Ligaturen- und Stilset-Optionen sind in zwei separate Button und Menüs unterteilt • Ein Button und Menü für Text Groß- und Kleinschreibung wurde hinzugefügt • Ein Button für kontextbezogene Alternativen wurde hinzugefügtDynamische Textvorschau
Fährt man mit dem Mauszeiger über die Funktionen des erweiterte Textmenü wie Ligaturen, Stilistische Auswahl und Groß- und Kleinschreibung werden die Textänderungen in der Live-Vorschau angezeigt. Dabei muss der gewünschte Text ausgewählt sein. Dies macht es einfacher, die Auswirkungen der verschiedenen Optionen auf Ihren Text zu sehen.Kontextbedingte Ligaturen
Frühere Versionen vom Photo & Graphic Designer erkennen Sequenzen aus zwei oder mehr Zeichen, die durch ein einzelnes Ligaturzeichen ersetzt werden können, das von der Schriftart für diese bestimmte Zeichenkombination bereitgestellt wird. Zum Beispiel könnte bei eingeschalteten Ligaturen die Zwei- Zeichen-Sequenz fi durch das Einfach-Ligatur-Glyph fi ersetzt werden. OpenType enthält noch komplexere Substitutionsregeln, um zu bestimmen, welche Ligatur-Glyphen verwendet werden sollen. Dabei hängt die Substitution nicht nur von den tatsächlich ersetzten Zeichen sondern auch vom Kontext ab in dem diese Zeichen erscheinen. Die tatsächliche Ligatur, die für eine gegebene Zeichenkombination verwendet wird, ist abhängig von der Kombination aller Zeichen in einem Wort. Das Aktivieren kontextabhängiger Ligaturen ist eine Zusatzoption im Ligaturen-Menü im Designer 16. Im folgenden Beispiel wird bei kontextabhängigen Ligaturen für das Zeichenpaar “ft” ein anderes Zeichen verwendet, abhängig von den anderen umgebenden Zeichen.
Ligaturen
Stilistische Auswahl
Text Groß- und Kleinschreibung
Kontextbezogene Alternativen





Seite 3

XARA
PHOTO & GRAPHIC
DESIGNER
V16 Release Notes






Seite 4
Kontektbezogene Alternativen
Einige Schriftarten bieten alternative Glyphentwürfe für dieselben Ligaturen. Verwenden Sie die Umschalttaste kontextbezogen Alternativen auf der InfoBar, um die Alternativen für eine beliebige Zeichenauswahl ein- und auszuschalten. In diesem Beispiel können Sie die verschiedenen Glyphen sehen, die in demselben Wort verwendet werden, eines mit deaktivierten kontextbezogen Alternativen und eines mit demselben. Wenn Sie diese Option ändern, werden im ausgewählten Text keine Unterschiede angezeigt, da die verwendete Schriftart für die ausgewählten Zeichen keine Alternativen enthält.Titling & Stylistic Alternates und Swashes (März 2019)
Einige Schriftdesigner haben eine Reihe von erweiterten Glyph-Optionen hinzugefügt, damit Sie die perfekte Typografie für Ihr Design erstellen können. Der Designer Pro X unterstützt jetzt 3 zusätzliche Open Type-Funktionen: Titling Alternates, Stylistic Alternates und Swashes. Jetzt können Sie mit Titling Alternates, Stylistic Alternates und Swashes experimentieren.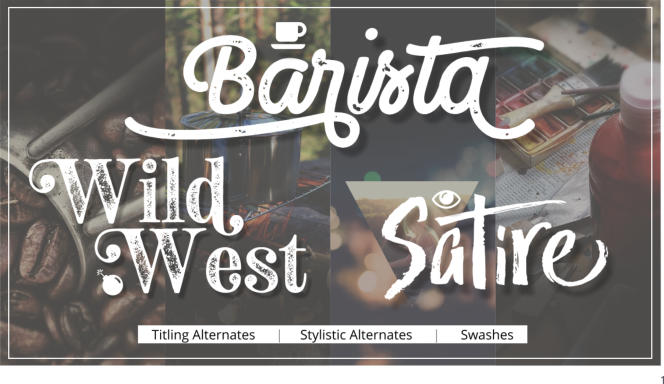



XARA
PHOTO & GRAPHIC
DESIGNER
V16 Release Notes






Seite 5

XARA
PHOTO & GRAPHIC
DESIGNER
V16 Release Notes
Titling Alternates (März 2019)
Wenn diese Option aktiviert ist, werden die Standardzeichenzeichen des Zeichensatzes durch alternative Zeichen ersetzt. Die sehen vor allem bei großen Schriftgrößen gut aus. Sie sind besonders für die Verwendung in Überschriften und in Titeln geeignet, können aber überall verwenden. Nicht alle Schriftarten bieten diese Ornamente und meist haben sie auch nicht alle Zeichen Ornamente. In dem Beispiel wird die Schriftart Camper verwendet.Stylisitc Alternates (März 2019)
Auch hier gilt, wie für die Stylistic Alternates sobald die Option aktiv ist werden die Standartdzeichen der Schriftart durch alternative Schriftzeichen ausgetauscht. Nicht immer gibt es auch für jedes Zeichen eine Alternative. Experimentieren Sie mit dieser Option wenn sie von der Schriftart bereitgestellt wird und erstellen Sie Designeffekte, . Hier ist ein Beispiel mit der Schrift Trailmade.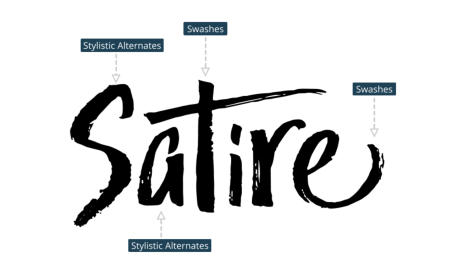
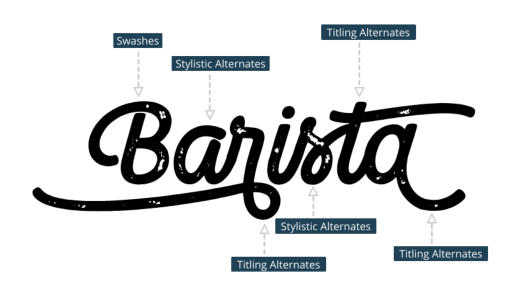






Seite 6

XARA
PHOTO & GRAPHIC
DESIGNER
V16 Release Notes
Swashes (März 2019)
Swashes bieten ebenfalls sehr dekorative Schnörkel-Effekte, sobald sie eine geeignete Schriftart verwenden die Swashes unterstützt wie z.B. die Schrift Neoto Serif Rough.Text automatisch anpassen
Eine neue Option macht es einfach, einen beliebigen Text in jede gewünschte Form oder Fläche einzufügen. Der Text wird automatisch so angepasst, dass er am besten in den Bereich oder die Form passt. Häufig verwendet für: Wählen sie eine Form aus und klicken mit dem Textwerkzeug in die Form. Es öffnet sich ein Popup wählen Sie “Automatisch innerhalb einpassen” und tippen Sie los. Was Sie eingeben, wird automatisch an die Formgröße angepasst. Die Option ist Teil der vertikalen Textanordnung, das sich in der erweiterten Text-InfoBar befindet. Das Icon der vertikale Textanordnung ist Teil der Infobar des erweiterten Textwerkzeug.
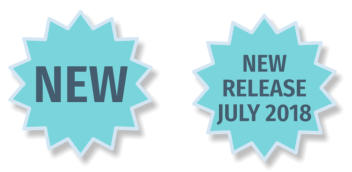







Seite 7

XARA
PHOTO & GRAPHIC
DESIGNER
V16 Release Notes
Wenn diese Option aktiviert ist, wird die Schriftgröße des Textes automatisch angepasst, sodass der Text
genau in den verfügbaren Platz passt. Fügen Sie mehr Text hinzu und die Schriftgröße verringert sich, so
dass der Text immer noch passt. Entfernen Sie etwas Text und die Schriftgröße wächst, sodass der Text
immer noch den Container füllt.
Es funktioniert mit einfachen Textfeldern …
Und auch mit Text, der in jeglicher Form ist …
Um Text in einer Form zu platzieren, wählen Sie die Form aus und klicken Sie dann im Textwerkzeug auf die
Form. Sie sehen einen Dialogbox mit neuen Optionen:
Wenn Sie bereits Text in einer Form (oder einem Textbereich) haben, können Sie die Auto-Fit-Funktion
aktivieren, indem Sie auf die Option unter dem oben beschriebenen Symbol für die vertikale Ausrichtung
zugreifen.
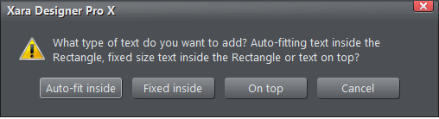
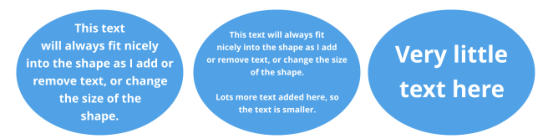
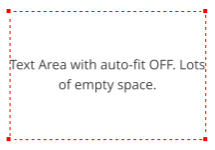
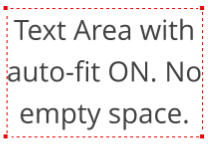
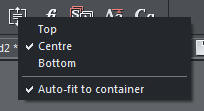






Seite 8

XARA
PHOTO & GRAPHIC
DESIGNER
V16 Release Notes
Relative Größenanpassung des Textes
Sie können auch gemischte Schriftgrößen innerhalb einer Form mit Text verwenden, genau wie in einem normalen Textbereich. Wenn Sie Text hinzufügen und entfernen, wird der Text skaliert, wobei immer die relativen Unterschiede zwischen den Schriftgrößen im Text beibehalten werden. Obwohl die absolute Punktgröße meistens bedeutungslos ist (weil der Text dynamisch skaliert wird), behält das System die relativen Größenunterschiede des Textes innerhalb des angepassten Textbereichs bei. Dies ist sehr leistungsstark und ermöglicht eine Mischung von Schriftgrößen, wie oben gezeigt. Sie können einen beliebigen Textabschnitt auf die übliche Weise auswählen und anschließend die Punktgröße anpassen, um die Änderung relativ zum restlichen Text im Bereich zu sehen. Durch die automatische Anpassung entsteht folgender Effekt, wenn man die Überschrift 28pt ändern möchte wird sie automatisch auf 24.19pt angepasst, , aber das wird bei aktivierter automatischer Anpassung erwartet. Die dynamische Textanpassung funktioniert auch mit der Text abweisen Funktion. Der Text wird automatisch an den verfügbaren Platz angepasst.Text von der Innenkante lösen
Wenn Sie Text innerhalb der Form lösen möchten, gibt es eine neue Trennoption im Kontextmenü unter Text innerhalb. Klicken Sie mit der rechten Maustaste auf den Text, um darauf zuzugreifen.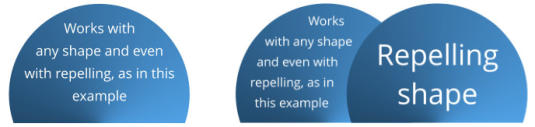
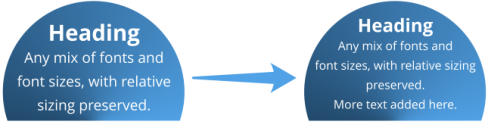






Seite 9

XARA
PHOTO & GRAPHIC
DESIGNER
V16 Release Notes
Neue Textoptionen
Die erweiterte Textwerkzeugleiste enthält jetzt diese neuen Optionen: Diese Optionen funktionieren mit allen Textstilen, genau wie alle anderen Texteinstellungen. So können Sie beispielsweise einen Überschriftenstil immer in Großbuchstaben definieren, indem Sie ALLE FESTSTELLUNGEN anwenden und dann die Stildefinition aktualisieren. Wie eingegeben Dies ist die Standardeinstellung für den gesamten Text. Der Fall bleibt bestehen, was auch immer Sie eingegeben haben. ALLES IN GROßBUCHSTABEN Der Text ist immer in Großbuchstaben, egal ob er in Groß- oder Kleinschrift geschrieben wurde. alles in kleinbuchstaben Der Text ist immer in Kleinbuchstaben, egal ob er in Groß- oder Kleinschrift geschrieben wurde. Anfangsbuchstabe groß Der erste Buchstabe jedes Wortes wird großgeschrieben. Kleine-Großbuchstaben Zeichen, die als Kleinbuchstaben eingegeben wurden, werden als kleine Großbuchstaben angezeigt. Zeichen, die als Großbuchstaben eingegeben wurden, werden als normal angezeigt, also etwas größer. Einige OpenType-Schriftarten enthalten Sonderzeichen für Kleine-Großbuchstaben die dann wie gewohnt angezeigt werden. Wenn die von Ihnen verwendete Schriftart keine eigenen Kleine-Großbuchstaben- Zeichen enthält, verwendet Designer die üblichen Großbuchstaben der Schriftart, jedoch in reduzierter Größe. Daher können Sie diese Option mit jeder Schriftart verwenden, unabhängig davon, ob die Schriftart über Kleine-Großbuchstaben verfügt oder nicht.
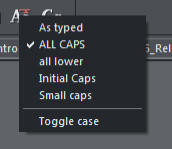






Seite 10

XARA
PHOTO & GRAPHIC
DESIGNER
V16 Release Notes
Großschreibung umschalten
Diese Option wird in einem separaten Abschnitt des Menüs angezeigt, da sie im Gegensatz zu den anderen
Optionen keine Einstellung ist - sie schaltet einfach die Groß- / Kleinschreibung jedes Buchstabens im
ausgewählten Text um.
Einbetten und Verankern von sich wiederholenden Objekten
Objekte können jetzt wie sich wiederholender Text z. B. in Kopf- und Fußzeilentext eingebettet oder verankert werden.Foto Verbesserungen
Magic Color Match - Palette vom Foto
Verbinden Sie die Farben eines Fotos mit den Elementen in ihrem Dokument, eine häufig von Designern verwendete Technik um besonders harmonische Farbgebungen zu erhalten. Designer 16 enthält ein leistungsstarkes neues Werkzeug, das ein Foto analysiert, die dominaten Farben im Bild identifiziert und eine Farbpalette mit den Namen Theme Color 1 bis Theme Color 5 erstellt. Wenn Sie diese Motivfarben in Ihrem Dokument verwenden und Farbschattierungen dieser Farben verknüpfen, können Sie ein Dokument erstellen, das automatisch die Farben jedes Fotos im Dokument annimmt. Unten ist ein Beispiel, das zeigt, wie effektiv das sein kann. Diese Seite wurde entworfen, um die Standard- Xara-Motivfarben zu verwenden, die mit der Funktion Palette vom Foto arbeiten. Bei jeder der 3 Versionen wurde das Foto geändert und dann die Funktion Palette vom Foto aufgerufen, um die Farben des Dokuments so zu aktualisieren. In jeder anderen Hinsicht sind diese 3 Designs identisch.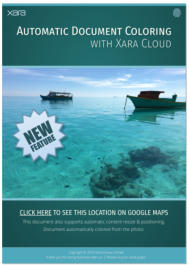
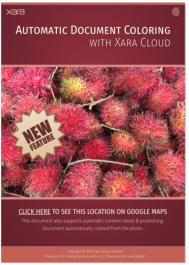
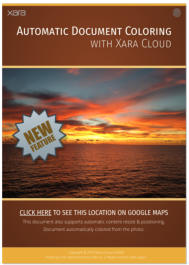






Seite 11

XARA
PHOTO & GRAPHIC
DESIGNER
V16 Release Notes
Um diese Funktion zu verwenden, wählen Sie einfach das Foto aus, das Sie zum Festlegen der
Dokumentfarben verwenden möchten. Dann klicken Sie dann auf das letzte Symbol am Ende der
Ausklappleiste des Foto-Werkzeugs.
Designer analysiert sofort das Foto und wählt bis zu 5 der dominanten, aber unabhängigen Farben aus
(sehr ähnliche Schattierungen der gleichen Farbe werden als eine einzige Farbe betrachtet). Damit werden
die Werte der benannten Farben Theme Color 1 auf Theme Color 5 festgelegt. Wenn diese Farben bereits
in Ihrem Dokument vorhanden sind, werden sie wahrscheinlich aktualisiert, wenn Sie eine Xara-Vorlage
verwenden. Andernfalls werden sie hinzugefügt und Sie sehen, dass sie links unten in Ihrer Farbleiste
angezeigt werden.
Die 5 Themenfarben für jedes der 3 Beispiele oben - zusammen mit 4 helleren und dunkleren verknüpften
Farbtönen.
Verwenden von Theme Colors
Die Farbanalyse ist ein effektives Tool. Es basiert auf einer Heuristik, die die dominanten Farben basierend auf ihrer Helligkeit und dem Abdeckungsbereich bestimmt. Es kombiniert automatisch ähnliche Farbtöne. Zum Beispiel enthält ein blauer Himmel typischerweise viele hellere und dunklere Schattierungen desselben blauen Farbtons. Dies würde als eine einzige blaue Farbe erstellt werden. Es passt auch die Helligkeit von Theme Color 1 und 2 (die zwei vorherrschenden Farben) an, so dass es immer einen guten Kontrast gegenüber einem weißen Seitenhintergrund bietet. Das heißt, Sie können “Theme Color 1” immer als Textfarbe verwenden, z. B. als Überschrift. Alternativ können Sie weißen Text auf Theme Color 1 oder 2 platzieren, z.B. auf ein farbiges Rechteck. Designer verwenden immer eine begrenzte Anzahl an verschiedenen Farben (wie es die Anzahl der verschiedenen Schriftarten und Schriftgrößen begrenzt ist) innerhalb eines Dokuments. Für eine größere Farbvielfalt werden Schattierungen von Theme Color 1 und 2 verwendet. Um die Verwendung von helleren und dunkleren Schattierungen zu erleichtern, erstellt das Programm zwei verknüpfte hellere und zwei dunklere Schattierungen für jede der Farben der Theme Color 1 bis 5 (siehe oben).









Seite 12

XARA
PHOTO & GRAPHIC
DESIGNER
V16 Release Notes
Wenn die Anzahl der verwendbaren Farben in dem Foto Bild begrenzt ist, verwendet das Programm
Graustufen für die höheren Motivfarben.
Textfarben
Eine weitere, von Designern verwendetet Technik ist, ist die Haupttextfarbe mit der vorherrschenden Motivfarbe zu verbinden. Daher erstellt das Programm auch eine benannte Farbe namens “Text”, die für den Fließtext Ihres Dokuments verwendet werden könnte.Benutzerdefiniert
Sie können die benannten Farben auf die übliche Weise anpassen. Klicken Sie mit der rechten Maustaste auf das Farbfeld in der Farblinie und wählen Sie Bearbeiten.Extrahieren von Farben aus Logos
Diese Funktion funktioniert mit allen Bildern, einschließlich transparenter PNGs. Wenn Sie beispielsweise eine Firmenlogografik zu Ihrer Seite hinzufügen, die Ihre Markenfarben enthält, können Sie die Motivfarben automatisch so einstellen, dass sie mit denen in Ihrem Firmenlogo übereinstimmen.





Seite 13

XARA
PHOTO & GRAPHIC
DESIGNER
V16 Release Notes
Smart-Formen
Neue Smart-Formen: Kreisdiagramme
Der Abschnitt “Diagramme” des Online-Content-Katalogs enthält jetzt Kreisdiagramme (Piecharts). Diese bieten eine super leichte Möglichkeit, hochwertige Vektorkreisdiagramme zu erstellen, wobei das Programm automatisch die korrekten Prozentsätze für jedes Tortenstück berechnet. Hauptmerkmale umfassen: • Sie können die Kreissegmentwerte auf drei Arten anpassen: o Durch direktes Ziehen an Kreissegment-Anfassern, um die % Größe jedes Segmentes anzupassen. o Geben Sie mithilfe eines Dateneingabeformulars eine einfache Zahlenspalte mit optionalen Beschriftungen ein o Durch Einfügen von CSV-Daten in das Eingabeformular, z. B. aus einer Tabelle. • Sie können die Werte als Prozent- oder Absolutwert anzeigen. • Sie positioniert die Beschriftungen automatisch um den Kreis herum und verwendet dabei einen gemeinsamen Textstil. Bearbeiten Sie einen Beschriftungsstil, ändern sich alle anderen entsprechend. Sie können jedoch bei jedem Label unterschiedliche Stile anwenden. • Sie können wie oben gezeigt ein einzelnes Segment herausziehen, indem Sie einfach darauf klicken. • Die Segmentfarben basieren auf den in Ihrem Dokument verwendeten Themenfarben (Theme Color 1 bis 5 und dann Schattierungen) • Oder Sie können die Farbe eines beliebigen Segments ganz einfach anpassen. Es gibt einige fertige Kreisdiagramme, wenn Sie das Menü Einfügen> Diagramme wählen. Wie üblich zeigen die Anfasser auf der Smart-Form, was jeder von ihnen tut. Um das Dateneingabeformular anzuzeigen, klicken Sie auf den grünen Anfasser oben links auf der Smart- Form. Es öffnet sich ein Eingabebereich auf der rechten Seite des Kreisdiagramms, wie folgt: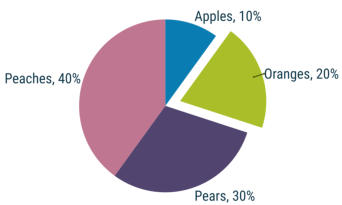






Seite 14

XARA
PHOTO & GRAPHIC
DESIGNER
V16 Release Notes
Zeigt den Dateneingabeformularbereich an. Sie können dies mit dem grünen Anfasser oben links ein- /
ausblenden
Klicken Sie mit dem Textwerkzeug in den unteren Dateneingabebereich und geben Sie je nach Bedarf Label,
Wertepaare ein. Während Sie dies bearbeiten, wird das Kreisdiagramm live aktualisiert. Jedes Mal, wenn Sie
in einer neuen Zeile einen neuen Eintrag hinzufügen, wird ein neues Kreissegment erstellt.
Sie können auch an den Anfassern am Rand der Kreissegmente ziehen und die entsprechenden
Datenwerte ändern sich proportional. Der % -Anzeiger oben rechts ändert die auf dem Kreis angezeigten
Werte von absoluten Werten zu Prozentwerten
Wie bei allen Smart-Formen, können Sie den Mauszeiger über die Anfasser bewegen, um eine
Funktionsbeschreibung zu erhalten.
CSV-Datei einfügen
Sie können ordnungsgemäß formatierte CSV-Daten (kommagetrennte Werte) in den Formularbereich einfügen. Es muss folgendermaßen formatiert sein Label, Wert <Neue Linie> und darf maximal bis zu 15 Einträge enthalten. Dies unterstützt Daten, die aus Excel- und Google-Tabellen kopiert wurden. Stellen Sie sicher, dass Sie die Daten als ‘unformatierten Text’ einfügen. Ein paar Tipps, um sicherzustellen, dass die Daten akzeptiert werden. • Wenn Sie Leerzeichen oder Kommas in der Beschriftung verwenden möchten, umgeben Sie den Beschriftungstext in einfachen oder doppelten Anführungszeichen • Sie können entweder ein Komma oder ein Tab als Trennzeichen verwenden • Das Label ist optional Wenn Sie eine Tabelle in dieser Form haben: 29 May 2018 $234.50 1 Jun 2018 $1230.00 6 Jun 2018 $678.00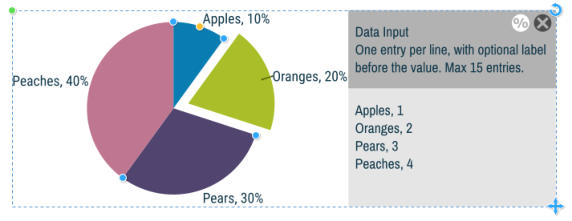






Seite 15

XARA
PHOTO & GRAPHIC
DESIGNER
V16 Release Notes
23 Jun 2018
$1,234.001
Sep 2018
$1,256.00
Dies würde beim Einfügen nicht funktionieren, da die Beschriftungen Werte enthalten, die Werte mit
Dollarzeichen angezeigt und mit Kommas formatiert werden, wie es bei monetären Werten üblich ist. Mit
ein wenig Feinabstimmung werden diese Daten jedoch korrekt angezeigt.
‘29 May 2018’, 234.50
‘1 Jun 2018’, 1230.00
‘6 Jun 2018’, 678.00
‘23 Jun 2018’, 1234.00
‘1 Sep 2018’, 1256.00
So wird es angezeigt werden:
Das Kreisdiagramm einfärben
Die Kreissegmente verwenden die Theme Colors 1 bis 5 für die ersten fünf Segmente und dann hellere und dunklere Schattierungen dieser Farben für die nächsten zehn Segmente. Wenn Ihr Dokument mehr als fünf Teile enthält, verwendet es hellere und dunklere Farbtöne der Themenfarben 1 bis 5 für die nächsten zehn Segmente. Wenn Sie keine Themenfarbe definiert haben, wird das Segment schwarz angezeigt und Sie müssen das Segment manuell einfärben. Um ein Segment zu färben, klicken Sie zuerst darauf (dadurch wird das ausgewählte Segment herausgezogen) und klicken Sie nun auf eine Farbe in der Farbleiste Bekannte Probleme: Es gibt einen Fehler beim Bearbeiten oder Anwenden von Farbe auf das ausgewählte Segment mit dem Farbeditor, der in einem Update behoben wird. Wenn die Smart-Form in eine Textstory eingebettet ist (wie oben), sind die Dimensionen falsch und verhindern, dass sie korrekt im Raum ausgerichtet wird.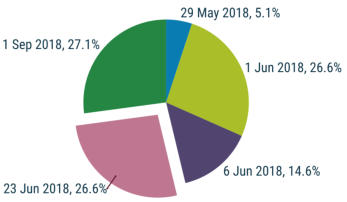






Seite 16

XARA
PHOTO & GRAPHIC
DESIGNER
V16 Release Notes
Label-Text bearbeiten
Wenn Sie den gesamten Text eines Labels ändern, z. die Farbe, Schriftart oder Größe ändern sich alle, um dies zu reflektieren. Um ein einzelnes Label zu ändern, geben Sie ihm einen alternativen Textstil. Sie werden feststellen, dass die Beschriftungen auf der linken Seite linksbündig sind. Wenn Sie die relative Größe des Kreises zum Text ändern möchten, verwenden Sie den orangefarbenen Radius-Anfasser, um die Größe des Kreises zu ändern.Verbesserte Pfeile
Eines der beliebtesten Grafikelemente ist der Pfeil. Xara Designer enthält vielleicht das flexibelste und doch einfach zu bedienende Pfeilwerkzeug - die Pfeil Smart-Form. Und wir haben in dieser Version eine Reihe von Verbesserungen vorgenommen. Das Tolle an der Pfeil Smart-Form (und das gilt für alle Smart-Formen) ist, dass es kein komplexes Pfeilwerkzeug zu lernen gibt - der Pfeil wird durch Ziehen einiger Anfasser an der Form gesteuert. Das Erstellen und Anpassen eines Pfeils ist also eine interaktive, visuelle Erfahrung. Wir bieten eine Bibliothek mit vordefinierten Designs, die nach Bedarf angepasst werden können. Verwenden Sie das Menü Einfügen> Form> Pfeile …, um einen Pfeil einzufügen. Einige Beispiele:
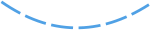










Ziehen Sie, um die Größe
des gesamten Pfeils
anzupassen.


Ziehen Sie, um die Linienbreite
anzupassen


Ziehen Sie, um die Linie
zu krümmen


Sie können die Enden
unabhängig anpassen


Klicken Sie auf die grünen
Anfasser, um die Enden
anzupassen. Oder ziehen Sie,
um durch die Optionen zu
blättern.






Seite 17

XARA
PHOTO & GRAPHIC
DESIGNER
V16 Release Notes
Pfeil Verbesserungen
• Der Pfeilschaft ist eher eine Linie als eine gefüllte Form. Dies bedeutet, dass es jetzt möglich ist, beliebige Linieneffekte wie Strich oder Linienprofil anzuwenden. Sie können mit dem Standardsteuerelement steuern, ob die gestrichelten Linien abgerundete oder quadratische Kappen haben. • Halten Sie die Umschalttaste gedrückt, um die Größe zu ändern oder um die Mitte zu rotieren. Um z.B. eine Linie breiter zu machen, verwenden Sie die Umschalttaste und ziehen Sie nach außen. • Standardmäßig wird ein Winkel von 45 ° eingestellt. Verwenden Sie die Strg-Taste, um die Maustaste loszulassen. • Verschieben Sie den orangefarbenen Anfasser, um eine symmetrische Kurve zu erzeugen. • Es zeigt jetzt den Winkel von jedem Ende an. Interaktiv, live beim Ziehen. Jetzt wird auch die Länge (nur bei gerader Linie) in den aktuellen Seiteneinheiten angezeigt. • Im Gegensatz zu herkömmlichen (nicht Smart-Formen) Pfeilen enthält die Linienlänge den Platz für Kopf / Ende • Neues Flachkopfdesign. Verwenden Sie das Line-artige Round Cap-Steuerelement, wenn Sie dies gerundet möchten. • Akzeptiert und zeigt die korrekte Linienbreite über die Standardlinienbreitensteuerung an • Aktualisierter und verbesserter Kopf /Enden-Anfasser (einfacher durch Stile klicken, bessere Position). • Fehler von transformierten Pfeilen wurden behoben (verhält sich besser beim Ändern der Seitengröße oder wenn sie als Teil einer Gruppe transformiert werden). Es gibt auch einen neuen flachen Endstil, wie im ersten Beispiel oben gezeigt. Ändern Sie den Stil jedes Pfeilendes durch Ziehen an den grünen Anfassern. Vorhandene Pfeile in Ihrem Dokument werden sofort auf die neuen Versionen aktualisiert, sobald Sie mit der Bearbeitung beginnen. Beachten Sie, dass die Auswahl der Pfeile im Online-Content-Katalog einige verschiedene Arten von Pfeilen enthält, bei denen der Kopf und der Schaft aus einer einzigen Form, z.B diese Diese Pfeile haben sich nicht geändert, da sie anders funktionieren und ein völlig anderes Design haben.






Seite 18

XARA
PHOTO & GRAPHIC
DESIGNER
V16 Release Notes
Linien-Smart-Form (März 2019)
Die Linien-Smart-Formen eignen sich besonders als Trennstriche, für Überschriften oder als Lineal für technische Zeichnungen: Die Linien-Smart-Form passt sich flexibel an den eingefügten Text oder exakt an die Länge der eingegebenen Maßeinheit an. Die Linien-Smart-Formen finden sie im Online Content Catalog Einfügen > Komponenten > Druck & Internet Komponenten > Linien und Pfeile. Wie bei allen anderen bekannten Smart-Formen finden die weitere Informationen, wenn sie mit dem Mauszeiger über die Anfasser fahren.
Blue handles at either end adjust arrow position:
Hold Shift key to resize around the center
Hold Ctrl to prevent snapping
Green handles at either end: drag to select head & tail styles
Shift + drag to change selected only
Drag to adjust line thickness






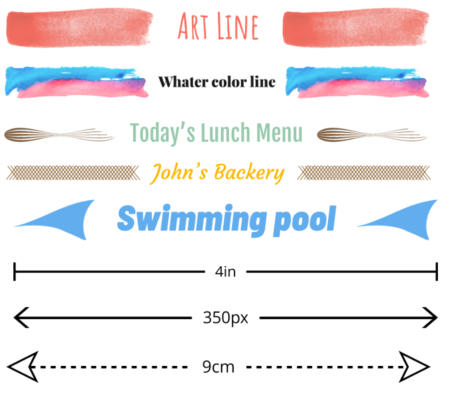






Seite 19

XARA
PHOTO & GRAPHIC
DESIGNER
V16 Release Notes
Anmerkungen
•
Wenn Sie eine Zahl gefolgt von einer Maßeinheit in den Beschriftungstext schreiben passt sich die
Linie Automatisch auf die gewünschte Länge an. Verwenden Sie hierfür folgende Einheiten: Zoll,
Pixel,mm, cm etc..
•
Wenn die beschriftete Linie ausgewählt ist, zeigt Ihnen die Strichstärkensteuerung in der oberen
Leiste die aktuelle Breite der Linie an. Sie können die Linienstärke direkt mit dem Steuerelement
ändern oder den Anfasser der Linienstärke auf der Linie ziehen. Oder gehen Sie mit dem Mauszeiger
über der Linie und drücken die Strg- und Umschalttaste um so die Linienstärke mit dem Mausrad
einzustellen.
•
Sie können auch den Linienstil ändern, indem Sie die beschriftete Linie auswählen und aus den über
100 Stilen in der Liniengalerie auswählen. Außerdem können Sie auch einen Pinselstrich oder ein
Linienprofil mit dem Freihand-Werkzeug verwenden, wie im ersten Beispiel oben gezeigt.
•
Ziehen Sie den End-Style-Griff an jedem Ende der Linie, um die verschiedenen End-Styles zu
durchlaufen.
•
Wenn Sie den Etikettentext länger oder kürzer machen, passen die Linien ihre Größe an, ohne die
Breite des gesamten Designs zu verändern.
•
Ziehen Sie die Endpunkte, um die Enden zu verschieben und die Länge der Linie anzupassen, genau
wie Sie es mit Pfeilen tun..
Tabellen Verbesserungen
Tabellen sind leistungsfähige, aber in der Regel sehr komplexe Strukturen. Die Tabellenbearbeitung hat normalerweise komplexe Steuerelemente, Dialoge, Menüs und Dutzende von Optionen (Siehe Word). Wir haben versucht, eine visuelle Tabellenbearbeitung zu erstellen, bei der wir Dialoge und numerische Kontrollen so weit wie möglich vermeiden. Stattdessen können Sie mit Drag & Drop die Tabelle anordnen, Zeilen und Spalten hinzufügen oder entfernen, die Breite oder Höhe von Zeilen und Spalten oder die gesamte Tabelle anpassen, Zeilen neu anordnen, den Abstand anpassen, Zellen auffüllen. Die Tabellen Smart-Form wurde mit dieser Version erheblich verbessert. Zusammenfassend: • Verbesserte Benutzerfreundlichkeit - bessere Anfasser, offenere Bedienelemente. o Neue Anfasser am rechten und unteren Rand der Tabelle, um Zeilen oder Spalten hinzuzufügen / zu entfernen oder die Größenänderung zu dehnen o Durch das Ändern der Größe einer Spalte oder Zeile wird nun der Rest der Tabelle verschoben. Halten Sie die Umschalttaste gedrückt, um die Größe der Spalte (oder Zeile) innerhalb der Tabelle zu ändern. • Verbesserte, einfachere Zellenauswahl und -anzeige. Es zeigt eine blaue Linie um die ausgewählten Zellen. • Sie können Zellenbereiche mit den Standardtasten Strg und Umschalt auswählen. • Einfachere Farbanwendung für die Auswahl. • Zellen zusammenführen und Zusammenführen, um das Raster wiederherzustellen. • Ziehen Sie eine Zeile oder Spalte weg (links oder oben), um eine Zeile zu löschen.





Seite 20

XARA
PHOTO & GRAPHIC
DESIGNER
V16 Release Notes
•
Grenzkontrolle: Die Fähigkeit, einzelne Randlinien, oben, rechts, unten und links der Zelle (oder
Auswahl von Zellen) zu zeichnen.
•
Fügen Sie TSV-Daten ein, um eine Tabelle schnell zu füllen.
•
Innere und äußere Füllungskontrolle. Mit der Innenfüllung können Sie alle Zellen vertikal oder
horizontal voneinander trennen.
Auswahl von Zellen, Zeilen und Spalten
Sie können eine Zelle auswählen, indem Sie darauf klicken. Ein blauer Umriss zeigt die ausgewählte Zelle oder den ausgewählten Zellbereich an. Sie können beim Auswählen von Zellen die Umschalt- und die Strg- Taste verwenden, um den Bereich auf die übliche Weise zu erweitern. Um eine Zeile oder Spalte auszuwählen, klicken Sie auf den orangefarbenen Anfasser am oberen oder linken Ende der Spalte oder Zeile. Sobald Sie eine Auswahl haben, können Sie Attribute wie Farben (Hintergrund, Umriss oder Text) oder Textattribute wie Schriftart, Größe usw. anwenden. Sie können die neue Funktion “Automatisch an Container anpassen” in Tabellenzellen verwenden, sodass der Text skaliert wird, wenn Sie die Größe der Zelle über die Zeilen- oder Spaltenanpassung anpassen.Eine Auswahl einfärben
Sie können die Farben des Zellenhintergrunds, der Zellkonturen oder des Texts auf drei Arten festlegen: 1. Klicken Sie mit der rechten Maustaste auf eine Farbe in der Farbleiste und wählen Sie, ob Sie die Füllfarbe oder die Linienfarbe anwenden möchten (verwenden Sie das standardmäßige Linienbreiten-Steuerelement, um die Linienbreite um die Zelle herum festzulegen). 2. Oder klicken Sie einfach auf ein Farbfeld in der Farbleiste. Dadurch wird die Gruppenfarbenauswahl angezeigt, die alle Elemente in der Auswahl anzeigt und Sie auffordert, die Farbe auszuwählen, die Sie ersetzen möchten. 3. Oder Sie können den Farbeditor (Strg + E) aufrufen und im oberen Dropdown-Menü auswählen, welche Farbanteile der Auswahl (Hintergrund, Linien oder Text) Sie bearbeiten möchten.Rahmenlinien und Zellen Zusammenführen/Trennen
Wenn Sie eine Zelle, einen Zellenbereich, eine Zeile oder eine Spalte auswählen, wird ein zusätzlicher grüner Anfasser oben links von der Auswahl angezeigt. Wenn Sie darauf klicken, wird das Rahmenliniemenü als kleines Popup angezeigt: Die ersten 4 Steuerelemente repräsentieren die vier Kanten der ausgewählten Zellen. Sie können klicken, um eine oder alle von ihnen zu markieren. Im obigen Fall ist die rechte Kante hervorgehoben. Wenn Sie nun einen Linienwert anpassen, z. B. um eine Linienbreite von 2pt auszuwählen, wird die Linie auf die rechte Kante der ausgewählten Zellen angewendet. Hinweis: Nur wenn die Benutzeroberfläche des Rahmenlinienmenüs angewählt ist, kann über das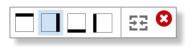






Seite 21

XARA
PHOTO & GRAPHIC
DESIGNER
V16 Release Notes





Linienwerte Menü die Kantenstärke verändert werden. Wenn Sie das Rahmenlinienmenü schließen und
dann eine Linienbreite oder Linienfarbe anwenden, wird es auf alle 4 Kanten der Auswahl angewendet.
Zusammenführen und Trennen von Zellen
Ein übliches Merkmal von Tabellenkalkulationen ist die Fähigkeit, benachbarte Zellen zu einer einzigen größeren Zelle zusammenzuführen z.B. wenn eine Überschrift zwei oder mehr Spalten umfasst. Wählen Sie dazu zwei oder mehr benachbarte Zellen aus, klicken wie oben beschrieben auf den grünen Ziehpunkt um das Rahmenlinienmenü zu öffnen und klicken Sie auf das Symbol Zelle zusammenführen. Jede zusammengefügte Zelle kann wieder in den ursprünglichen, nicht zusammengeführten Zustand zurückversetzt werden, indem Sie dasselbe Steuerelement erneut klicken.Duplizieren einer Zeile oder Spalte
Es gibt derzeit keine direkte Möglichkeit, eine ganze Zeile oder Spalte zu kopieren oder einzufügen (zukünftiges Updates). In der Zwischenzeit gibt es einen Notlösung. Wenn Sie den orangefarbenen Anfasser rechts oder am unteren Rand ziehen, wird die letzte Zeile oder Spalte dupliziert. Um also alle erforderlichen Zeilen oder Spalten zu duplizieren, ziehen Sie sie einfach an das Ende der Zeile oder Spalte (mit dem Zeilen- oder Spaltenauswahl-Handle) und erweitern Sie dann die Tabelle und ziehen Sie die nun duplizierte Zeile oder Spalte an die gewünschte Position.Löschen einer Zeile oder Spalte
Ziehen Sie den den orangefarbenen Anfasser der Zeile oder der Spalte nach außen, weg von der Tabelle. In einer bestimmten Entfernung erscheint ein rotes Kreuz, wenn Sie jetzt loslassen, wird die Zeile oder Spalte gelöscht. Bekannte Probleme (diese werden in zukünftigen Updates behoben) 1. Wenn Zellen in einer Tabelle zusammengeführt werden, ist es nicht möglich, Zeilen oder Spalten neu zu sortieren. 2. Der blaue Zellenauswahl-Umriss kann nicht gelöscht werden. Es bleibt auf der Tabelle, wenn Sie die Tabelle abwählen. Vorläufige Lösung durch klicken auf den äußeren Rand (wenn die Tabelle einen hat) oder klicken auf einen der blauen Anfasser. 3. Wenn Sie eine Grafik in einer Zelle haben, wird das Rahmenlinienmenü manchmal hinter der Grafik angezeigt. 4. Einige Textattribute können nicht korrekt auf einen ausgewählten Zellbereich, z.B. Fett gedruckt.New Content
V16.1
• 35 Foto-Textfelder in Komponenten > Bildquellen > Foto-Textfelder (März 2019) • 39 Fotorahmen in Komponenten > Bildquellen > Fotorahmen (März 2019) • 18 Textfelder in Komponenten > Druck- & Internet Komponenten >Textfelder (März 2019) • 8 Linien-Smart-Form in Komponenten> Druck- & Internet Komponenten > Linien & Pfeile (März 2019) • Über 30 Formen (inkl Klammern, Räder, Trapez, Parallelogramm & mehr) in Komponenten > Druck- &

Seite 22

XARA
PHOTO & GRAPHIC
DESIGNER
V16 Release Notes





Internet Komponenten > Formen (März 2019)
V16.0
• 3 neue Karten in Druck > Cards & Invites (Birthday Invitation, Newborn Card & Wedding Invitation) • 4 neue Pie Charts in Komponenten > Druck- & Internet Komponenten > Charts (Pie Chart 1 – 4) • 2 neue Smart Tabellen in Komponenten > Druck- & Internet Komponenten > Tabellen (11 and 12) • 6 neue Pfeile in Komponenten > Druck- & Internet Komponenten > Pfeile (Smart Arrow 1 – 6)Neue Foto- & Textfelder (März 2019)
Es gibt jetzt viele neue Designs von Foto-Textfelder und Textfelder. Einfügen > Felder > Mehr Textfelder Einfügen > Felder > Mehr Foto-Textfelder Die meisten neuen Felder könne in Breite und Höhe angepasst werden, sodass Sie sie leicht an jeden Hintergrund anpassen können, egal ob breit, schmal oder hoch. Ziehen Sie den linken oder rechten Anfasser, um die Breite zu ändern, und den oberen oder unteren Anfasser, um die Höhe zu ändern.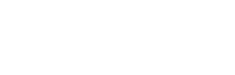
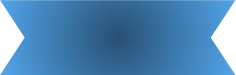
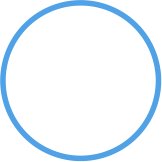
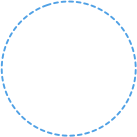
R
i
b
b
o
n
P
a
n
e
l
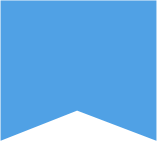
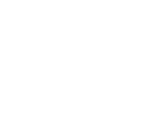
SOME TEXT
THAT CAN
GROW
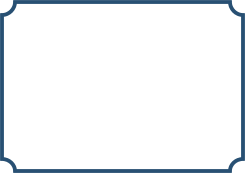
Irure dolor id. Excepteur sint cupidatat sed
officia, aliquip nisi lorem ipsum pariatur
eiusmod deserunt dolore, velit occaecat et
duis. Nisi excepteur, dolore adipisicing. Eu
veniam commodo est ex ea quis sint
tempor lorem elit amet deserunt dolor
fugiat. Dolore occaecat consequat, eiusmod
commodo ex exercitation, enim officia
laboris sit ex sunt ullamco mollit.
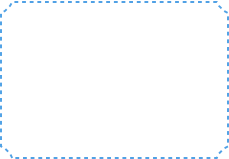
TITLE

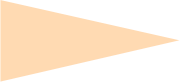
FREE
Photo panel

Officia tempor consequat officia sit
consequat in amet nostrud fugiat
adipisicing occaecat non labore.

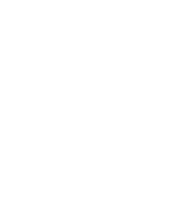
% SUPER SALE %
Ut wisi enim ad minim veniam, quis nostrud
exerci tation ullamcorper.




GET INSPIRED
WITH OUR
SMARTSHAPES

Seite 23

XARA
PHOTO & GRAPHIC
DESIGNER
V16 Release Notes





Der gesamte Text kann wie mit normalem Text mit dem Text-Tool bearbeitet und formatiert werden. Um ein
Foto zu ersetzen, gehen Sie auf das Fototool, klicken Sie auf das Foto, um es im Bedienfeld auszuwählen.
Klicken Sie dann mit der rechten Maustaste, und wählen Sie im Kontextmenü die Option Foto ersetzen.
Bei vielen Feldern können Sie die Breite oder den Stil der im Bedienfeld enthaltenen Linien oder Konturen
ändern. Mit dem oben gezeigten Ribbon-Bedienfeld können Sie beispielsweise die Breite oder den Stil des
gestrichelten Kreises im Bedienfeld ändern. Wählen Sie einfach das gesamte Textfeld aus und ändern Sie
dann die Linienstärke mit der Linienstärke, oder ändern Sie den Linienstil, den Eckstil oder die Endkappe in
der Linienstruktur.
Neue Fotorahmen (März 2019)
Einfügen > Bild > Fotorahmen viele neue moderne Designs um Bilder noch besser in Szene zu setzen. Auch hier können alle Fotos wie immer mit dem Fototool einfach ersetzt werden , Klick dafür mit ausgewähltem Fototool auf das Foto um es auszuwählen, anschließend mach einen Rechtsklick auf das Foto um im Kontextmenu Foto ersetzen auszuwählen.Neue Smart-Formen (März 2019)
Jetzt gibt es noch mehr Smart-Formen von denen viele extrem anpassbar sind z.B. verwandel den Stern in ein Dreieck oder Kreis, alles ist möglich. Ab jetzt haben wir auch Fünfecke die eine Chevronform, in eine Sanduhr oder Pfeilspitze gewandelt werden kann. Alle Formen findest du hier Einfügen > Formen > Mehr Formen … Geometrische Formen sind in vielen Designs sehr beliebte. Die neuen SmartShapes ergänzen Ihre kreativen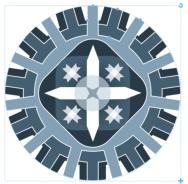
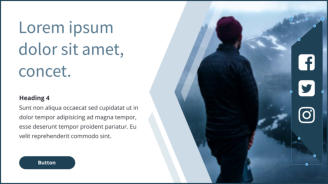






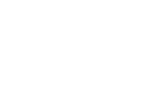


Seite 25

XARA
PHOTO & GRAPHIC
DESIGNER
V16 Release Notes





Rechteck mit Punkten
Alle nachfolgenden Beispiele wurden aus der selben Smart-Form erstelltQuadrat und Kreis
Diese neuen Smart-Formen können nicht gedehnt werden und behalten somit immer ihre Quadratische bzw. Kreisform bei.Klammern
Verwenden Sie die oberen und unteren Ziehpunkte, um die Höhe der Klammern zu ändern, ohne sie zu verzerren.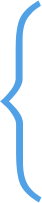


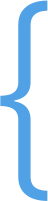
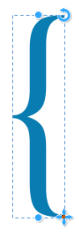
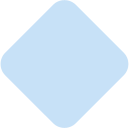
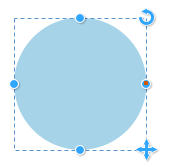
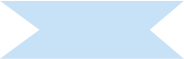
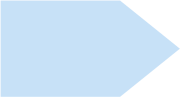
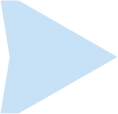
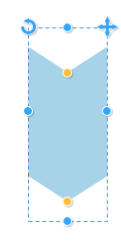

Seite 26

XARA
PHOTO & GRAPHIC
DESIGNER
V16 Release Notes





Verbesserte Textfelder (März 2019)
Viele alte Textfelder sind jetzt kompatibel mit der Funktion “Vertikale Textanordnung” und “Automatisch in Container anpassen” (zu finden in der Textwerkzeug Infobar).
Zentrierte Textform
Textfeld ist auf “Automatisch
in Container anpassen”
gesetzt. Dadurch passt die
Textgröße sich automatisch
an das Textfeld an.

Seite 27

XARA
PHOTO & GRAPHIC
DESIGNER
V16 Release Notes





Andere Verbesserungen
PDF Import
• Verbesserte Erkennung von fettem, kursivem und unterstrichenem Text (aufgrund verbesserter Zeichenerkennung) • Genauere Handhabung der Zeilenabstände, wodurch die Gefahr von Überlappungen von Text verringert wird. • Verbesserte Objekterkennung: mehr Vektorelemente und verbesserter Farbimport. • Bessere Kompatibilität mit von Word erstellten PDFs. • Verbesserte Unterstützung für OpenType-Font-Funktionen und Ligaturimport • Textparagraph-Rekonstruktion verbessert (weniger eingefügte Zeilenumbrüche am Zeilenende, um die korrekten Zeilenumbrüche zu erhalten) • Bessere Übereinstimmung der in der PDF verwendeten Schriftarten mit lokal installierten Schriftarten, wodurch die Bearbeitbarkeit verbessert wird. • FehlerbehebungPDF Export
• Verbesserte Unterstützung für Nicht-Unicode-Schriftarten • Optimierungen: schneller Export und kleinere Dateigrößen • FehlerbehebungPowerPoint Import
• Import von Tabellen als Xara-Tabellen • Verbesserte Behandlung von Hintergrundobjekten, die in die Seitenhintergrundebene importiert wurden • Ausschluss redundanter unsichtbarer Linien und Formen • FehlerbehebungWord Import
• Automatisch wachsende Textfelder werden als Xara-Textfelder importiert • Unterstützung für eingebettete Objekte in Kopf- / Fußzeilen • FehlerbehebungWord Export
• Export von Tabellen als Word-Tabellen (schließt eingebettete Tabellen aus, die derzeit als Bilder exportiert werden) • Fehlerbehebung
Seite 28

XARA
PHOTO & GRAPHIC
DESIGNER
V16 Release Notes